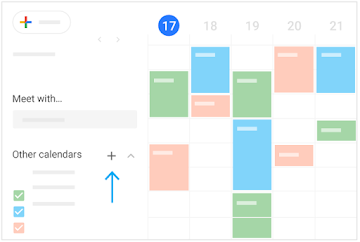Guida ad alcune funzioni di Google Workspace for Education
link alle guide di Google: https://support.google.com/
I.C. ANTONIO VIVALDI - ROMA

FAQ - CALENDAR
|
|
Programma le attività straordinarie, ad esempio le conferenze, nonché gli eventi ricorrenti, come le riunioni del personale. Fai sapere a tutti se partecipi con un solo clic nell'invito all'evento. |
1.1 Creare un evento
![]()
- In Calendar, scegli un'opzione:
- Fai clic su un intervallo di tempo vuoto nella griglia del calendario.
- Fai clic su
 Crea.
Crea.
- Fai clic su un intervallo di tempo vuoto nella griglia del calendario.
- Seleziona Evento.
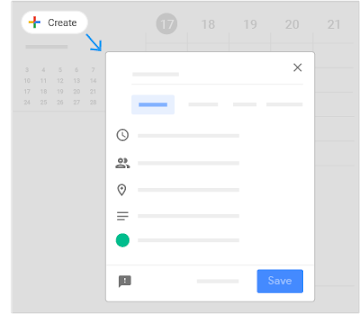
1.2 Aggiungere gli invitati
![]()
- Nel campo Aggiungi invitati, inserisci le prime lettere del nome o dell'indirizzo email di una persona. Man mano che inserisci il testo vengono visualizzati gli indirizzi corrispondenti presenti nella directory della tua organizzazione.
- Fai clic su un suggerimento per aggiungere quella persona all'evento. Se non vengono visualizzati suggerimenti, inserisci l'indirizzo completo dell'invitato. Dopo aver aggiunto un invitato all'evento, i suoi calendari vengono visualizzati accanto ai tuoi.
- (Facoltativo) Puoi aggiungere l'indirizzo di una mailing list di Google Gruppi per invitare contemporaneamente un folto gruppo di persone.
Per ulteriori informazioni su come invitare gruppi di grandi dimensioni, vedi Gestire eventi di grandi dimensioni in Calendar.
- (Facoltativo) Per contrassegnare la presenza di un invitato come facoltativa, posiziona il cursore sul suo nome e fai clic su Persone
.
- (Facoltativo) Per consentire agli invitati di modificare l'evento, invitare altre persone o vedere l'elenco degli invitati, fai clic su Autorizzazioni per gli invitati e seleziona le caselle appropriate.
Suggerimento: se non sei l'organizzatore della riunione, ma hai l'autorizzazione per modificare l'evento, puoi seguire questi passaggi per invitare altre persone a una riunione.
Nota: se crei un evento in Calendar e non concedi agli invitati l'autorizzazione a modificarlo, loro non possono modificarne la data o l'ora nel proprio calendario.
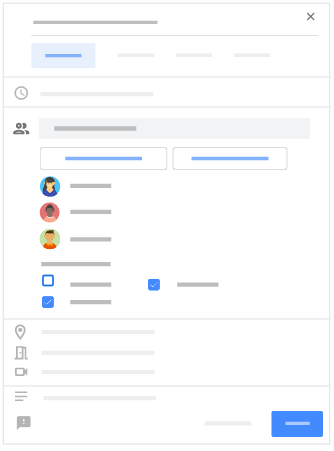
1.3 Aggiungere sale, luogo o conferenza
![]()
Aggiungere una sala:
- Fai clic su Aggiungi sale.
Vengono visualizzati automaticamente dei suggerimenti basati sul tuo luogo di lavoro, sul numero di partecipanti e sulle prenotazioni di sale precedenti.Nota: Se non vedi questa opzione, contatta l'amministratore di G Suite.
- Se è necessario modificare i criteri per la sala riunioni, puoi fare clic su:
- Persone
per specificare la capienza della stanza richiesta.
- Video
per indicare che sono necessarie attrezzature per videoconferenze.
- Telefono
per indicare che sono necessarie attrezzature per audioconferenze.
- Posiziona il puntatore sulla sala che soddisfa i tuoi criteri e seleziona la casella corrispondente per sceglierla.
- Se non trovi una sala adatta:
- Nella casella di ricerca, inserisci un'altra risorsa o il nome dell'edificio, il piano o l'attrezzatura per conferenze (ad esempio Chromebox per videoconferenze). Man mano che inserisci il testo, vedrai i risultati sotto la casella di ricerca.
- Posiziona il puntatore su una sala per visualizzarne i dettagli, ad esempio la capienza della sala, la località, le attrezzature e le caratteristiche.
- Quando trovi la sala di cui hai bisogno, seleziona la casella corrispondente per sceglierla.
Aggiungere il luogo della riunione:
Fai clic su Aggiungi posizione e inserisci i dettagli. Vengono visualizzati automaticamente i suggerimenti.
Aggiungere una videoconferenza:
Fai clic su Aggiungi conferenza per aggiungere una riunione video di Hangouts Meet al tuo evento. In alternativa, installa un componente aggiuntivo di terze parti per le conferenze. Puoi anche aggiungere il live streaming.
Per gli account G Suite Enterprise vengono aggiunti anche un numero telefonico per accedere alla riunione e un PIN. Gli invitati possono partecipare alla riunione via telefono, se l'amministratore di G Suite ha attivato questa opzione.
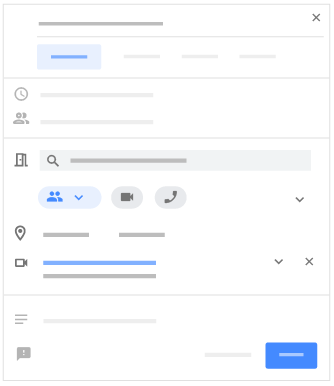
1.4 Aggiungere una descrizione dell'evento e gli allegati
![]()
Aggiungere una descrizione dell'evento:
| Scegli un fuso orario. |
|
| Configura la ricorrenza. |
|
| Trova un orario: trova un orario in cui i tuoi colleghi sono disponibili per partecipare alla riunione. |
|
| Aggiungi i dettagli dell'evento: aggiungi il luogo della riunione, invia notifiche per l'evento e altro ancora. |
|
| Aggiungi videoconferenza: aggiungi una riunione video all'evento oppure seleziona un componente aggiuntivo di terze parti per le conferenze. |
|
| Aggiungi una descrizione dell'evento: aggiungi dettagli come le
informazioni di contatto, le istruzioni o i link all'evento. Formatta la
descrizione aggiungendo grassetto, corsivo o sottolineatura oppure
aggiungi elenchi e link. |
|
| Aggiungi allegati: collega file agli eventi, ad esempio documenti o presentazioni. |
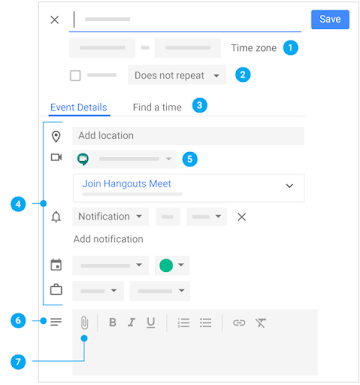
Aggiungere un allegato:
- Fai clic sul campo Aggiungi descrizione o allegati.
- Fai clic su Il mio Drive o su Carica e seleziona il file.
- Fai clic su Seleziona o Carica. Il file verrà allegato all'evento.
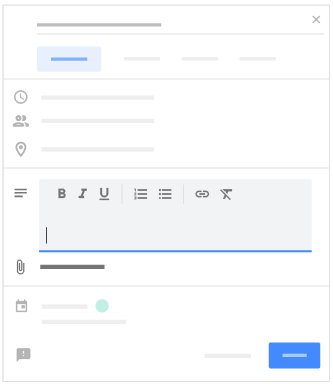
1.5 Scegliere il colore, il calendario e la visibilità predefinita di un evento
![]()
Scegliere un colore per l'evento: quando crei un evento, puoi scegliere il colore che assumerà nei tuoi calendari. Per scegliere un colore diverso per l'evento, scorri verso il basso e fai clic sul nome del calendario. Quindi, fai clic sulla tavolozza dei colori e seleziona un'opzione diversa.
Aggiungere l'evento a un altro calendario: scorri verso il basso e fai clic sul nome del calendario in cui vuoi che venga visualizzato il tuo evento. Fai di nuovo clic sul calendario e selezionane un altro.
Mostrare lo stato di disponibilità: cambia le impostazioni di visibilità in "Occupato" o "Disponibile" in modo da poter mostrare sul tuo calendario gli orari in cui sei o non sei disponibile.
Impostare la tua visibilità predefinita: se condividi il calendario, le sue impostazioni per la privacy si applicano anche ai tuoi eventi. Puoi cambiare le informazioni che gli altri possono vedere in relazione a determinati eventi.
Per ulteriori informazioni, vedi l'articolo che spiega come cambiare le impostazioni della privacy.
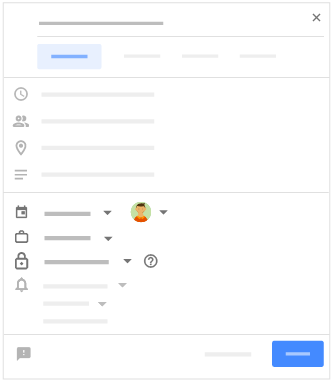
1.6 Configurare le notifiche (facoltativo)
 Configura le impostazioni predefinite per le notifiche
Configura le impostazioni predefinite per le notifiche
- In Calendar, fai clic su Impostazioni
Impostazioni.
- A sinistra, sotto Impostazioni generali, fai clic su Impostazioni evento.
- Fai clic su Notifiche e seleziona un'opzione:
- Disattivate
- Notifiche desktop
- Avvisi
- Per impostare un suono per le notifiche in arrivo, seleziona la casella Riproduci suoni di notifica. (facoltativo)
- Per gestire le notifiche, sulla sinistra, fai clic sul tuo calendario
Notifiche generali. (facoltativo)
- Accanto a ciascuna opzione, fai clic sulla freccia Giù
e seleziona Nessuna o Email.
Configurare le notifiche per eventi specifici
- Vai alla sezione Notifiche e seleziona Email o Notifica.
- Seleziona un periodo di tempo per le notifiche.
- Per aggiungere un'altra notifica, fai clic su Aggiungi notifica e ripeti i passaggi 1 e 2. (facoltativo)
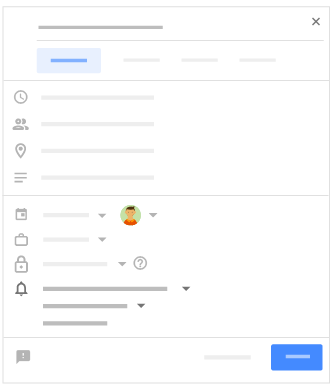
1.7 Salvare l'evento
![]()
Una volta inseriti tutti i dettagli, salva l'evento e invia gli inviti.
- Fai clic su Salva.
- Scegli un'opzione:
- Invia per inviare una notifica via email agli inviati
- Non inviare per ignorare le notifiche in questa fase
- Ignora per continuare a modificare l'invito
- Se stai invitando persone esterne all'organizzazione, fai clic su:
- Invita ospiti esterni per inviare una notifica agli invitati esterni.
- Continua a modificare per inviare una notifica agli invitati in un secondo momento.
- Per aprire l'evento nella pagina Modifica evento, fai clic su Altre opzioni. (facoltativo)
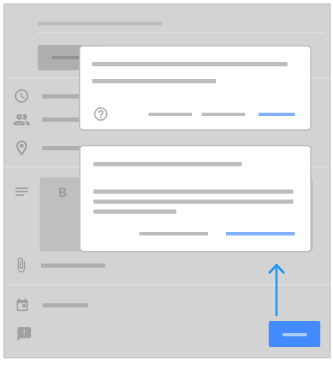
|
|
Per far sapere agli altri se parteciperai o meno a un evento devi rispondere all'invito. Puoi aggiungere una nota o suggerire un orario diverso per un evento. |
2.1 Rispondere a un invito
![]()
Quando ricevi un invito per un evento, l'invito viene visualizzato nel calendario. Se ti iscrivi alle notifiche email, ricevi gli inviti anche via email. Se utilizzi Gmail, puoi rispondere all'invito direttamente dall'email.
- Nella griglia del calendario, fai clic sull'evento.
- In basso, accanto a Parteciperai?, fai clic su Sì, No o Forse.
Proporre un nuovo orario o aggiungere una nota
- Fai clic sull'evento.
- Nell'angolo in basso a destra, fai clic sulla freccia Su
e scegli un'opzione.
- Aggiungi nota: inserisci il tuo messaggio e, se vuoi, apporta modifiche all'evento, quindi fai clic su Invia.
- Proponi un nuovo orario: sulla sinistra, scegli il giorno e l'ora e aggiungi un messaggio facoltativo, quindi fai clic su Invia proposta.
Nota: tutti gli invitati possono proporre un orario alternativo,
tranne che per gli eventi con più di 200 invitati o che durano tutto il
giorno.
Vedi Gestire eventi di grandi dimensioni in Calendar.
Rispondere a un evento da un invito inoltrato:
Se ricevi un invito inoltrato via email, puoi rispondere dall'email.
- In Gmail, posiziona il cursore del mouse sull'email e fai clic su Rispondi.
- Fai clic sulla tua risposta.
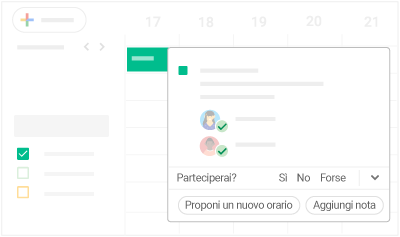
2.2 Aggiornare un evento esistente
![]()
Puoi invitare altre persone e cambiare il luogo della riunione.
- Nella griglia del calendario, fai clic sull'evento
Modifica
.
- Per invitare altre persone, cambiare la sede della riunione o aggiungere allegati, apporta le modifiche del caso e fai clic su Salva.
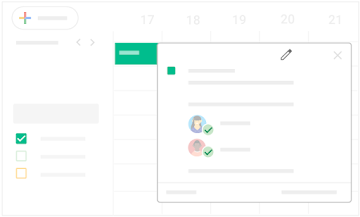
2.3 Controllare la partecipazione degli invitati
![]()
Se devi monitorare la partecipazione all'evento, puoi vedere immediatamente chi ha accettato o rifiutato l'invito e chi ha proposto un nuovo orario per la riunione.
- Nella griglia di Calendar, fai clic una sola volta sull'evento.
- In corrispondenza di ciascun invitato è visualizzata la relativa risposta. Per vedere le risposte potresti dover fare clic sulla freccia giù
.
Rispondere a una proposta di nuovo orario per una riunione:
- Nella griglia di Calendar, fai clic una sola volta sull'evento.
- Nella sezione Invitati, vai alla proposta e fai clic su Rivedi orario proposto.
- Per accettare il nuovo orario proposto, fai clic su Salva.
- Per informare gli invitati del nuovo orario della riunione, fai clic su Invia. (facoltativo)
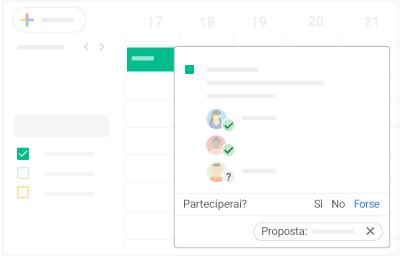
2.4 Eliminare un evento
![]()
Se elimini un evento, questo rimane nel cestino del calendario per circa 30 giorni; dopo 30 giorni viene eliminato definitivamente, ma puoi eliminarlo definitivamente anche prima se vuoi.
Eliminare un evento:
- Nella griglia di Calendar, fai clic sull'evento.
- Fai clic su Elimina
.
Rimuovere definitivamente un evento eliminato:
- Fai clic su Impostazioni
Cestino.
- Seleziona la casella in corrispondenza dell'evento eliminato e fai clic su Elimina
.
- Per rimuovere definitivamente tutti gli eventi dal cestino, fai clic su Svuota cestino in alto a destra. (facoltativo)
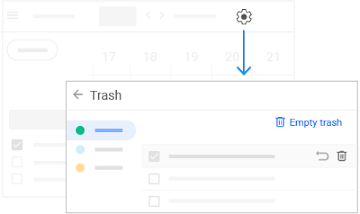
2.5 Ripristinare un evento eliminato
Hai circa 30 giorni di tempo per ripristinare un evento che hai eliminato per errore.
- Fai clic su Impostazioni
Cestino.
- Seleziona la casella in corrispondenza dell'evento eliminato e fai clic su Ripristina
.
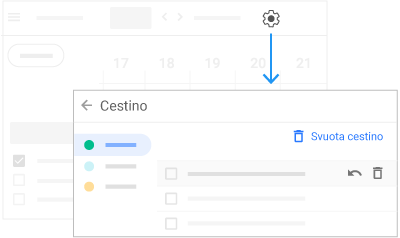
|
|
Per ricordarti di eseguire un'attività inclusa nell'elenco, aggiungi un promemoria personale. |
3.1 Visualizzare i promemoria
![]()
- Vai a Calendar.
- In basso a sinistra, sotto I miei calendari, assicurati che la casella Promemoria sia selezionata.
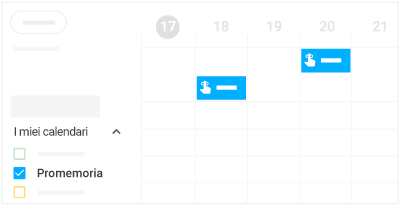
3.2 Creare un promemoria personale
![]()
- Nella griglia di Calendar, fai clic su un intervallo di tempo e poi su Promemoria.
- Aggiungi un titolo e scegli una data e un'ora.
- Per selezionare la frequenza del promemoria, fai clic su Non si ripete e seleziona un'opzione. (facoltativo)
- Se vuoi che il tuo promemoria duri tutto il giorno, seleziona la casella Tutto il giorno. (facoltativo)
- Fai clic su Salva.
Nota: i promemoria che crei in Google Keep vengono visualizzati anche in Calendar.
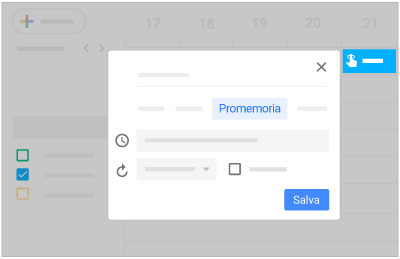
3.3 Modificare un promemoria personale
![]()
- Scegli un'opzione:
- Se per un intervallo di tempo è presente un solo promemoria, fai clic sul promemoria, quindi su Modifica promemoria
.
- Se sono presenti più promemoria per lo stesso intervallo di tempo, fai clic sul blocco dei promemoria, posiziona il cursore sul promemoria da modificare e fai clic su Modifica
.
- Aggiorna i dettagli e fai clic su Salva.
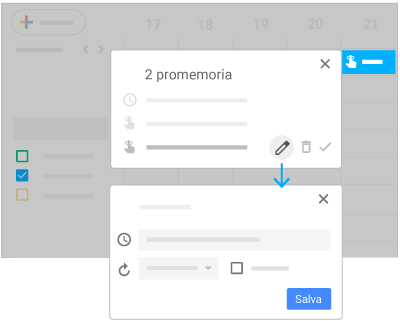
3.4 Completare o rimuovere un promemoria personale
![]()
Puoi rimuovere un promemoria dal calendario contrassegnandolo come completato, eliminandolo o nascondendo temporaneamente tutti i promemoria.
Contrassegnare un promemoria come completato:
Scegli un'opzione:
- Se hai un solo promemoria in un intervallo di tempo, fai clic sul promemoria e scegli Contrassegna come completato.
- Se hai più promemoria nello stesso intervallo di tempo, fai clic sull'area dei promemoria e posiziona il cursore sul promemoria, quindi scegli Contrassegna come completato
.
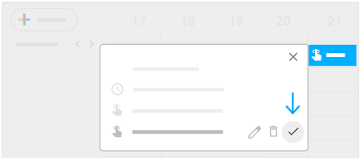
Eliminare un promemoria:
- Se per un intervallo di tempo è presente un solo promemoria, fai clic sul promemoria, quindi su Elimina
.
- Se sono presenti più promemoria per lo stesso intervallo di tempo, fai clic sul blocco dei promemoria, posiziona il cursore sul promemoria da eliminare e fai clic su Elimina
.
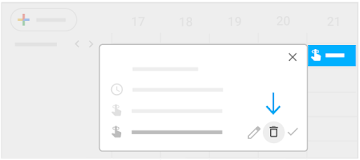
Nascondere tutti i promemoria:
- Sulla sinistra, vai a I miei calendari.
- Deseleziona la casella Promemoria.
|
|
Condividi il calendario con i tuoi collaboratori, familiari e amici, in modo che possano vedere facilmente quando sei disponibile. Puoi guardare i calendari delle altre persone e fare lo stesso. |
4.1 Condividere il calendario
![]()
|
Scegliere se condividere il calendario pubblicamente o solo all'interno dell'organizzazione:
|
|
|
Consentire a una persona di vedere il tuo calendario in un browser web: Puoi generare un link HTML al tuo calendario e condividerlo con altre persone.
|
|
|
Condividere il calendario con persone specifiche e scegliere ciò che possono vedere: Quando condividi il tuo calendario con qualcuno, puoi specificare in che modo questa persona può visualizzare i tuoi eventi e se può apportare modifiche, ad esempio aggiungendo o modificando gli eventi.
|
|
|
Condividere il calendario con persone che non utilizzano Google Calendar:
|
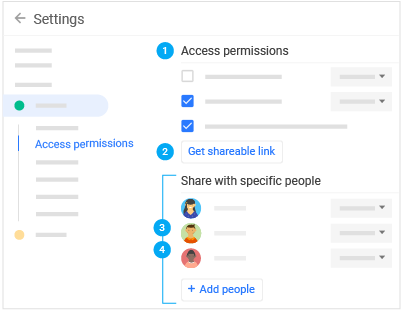
4.2 Visualizzare i calendari di altri utenti
![]()
Vorresti sapere se qualcuno è disponibile per una riunione? Aggiungi il calendario di un membro del team per vedere a colpo d'occhio il suo programma.
Aggiungere il calendario di un membro del team:
- Sulla sinistra, accanto ad Altri calendari, fai clic su Aggiungi altri calendari
Iscriviti al calendario.
- Inizia a digitare il nome o l'indirizzo email della persona e selezionala dall'elenco.
Se il calendario di questa persona è stato configurato per la condivisione, sarà inserito nell'elenco dei tuoi calendari e i suoi eventi saranno visibili nel tuo calendario.
- Se la persona non utilizza Google Calendar, aggiungi una richiesta e fai clic su Invia invito.
- Puoi programmare velocemente un evento controllando la disponibilità dei tuoi colleghi:
- Per visualizzare il calendario di un collega accanto al tuo, seleziona la casella accanto al suo nome.
- Per visualizzare i calendari di diversi colleghi contemporaneamente, seleziona le caselle accanto ai loro nomi o vai a Incontrati con… e inserisci i nomi. Fai clic su Giorno nell'angolo in alto a destra della casella di selezione. I calendari sono affiancati, così puoi vedere facilmente quando tutti i tuoi colleghi sono liberi nello stesso momento.
- Per visualizzare solo il tuo calendario, posiziona il cursore sul nome del calendario e fai clic su Altro
Mostra solo questo. (facoltativo)
4.3 Creare calendari condivisi
![]()
Puoi creare altri calendari condivisi oltre al tuo per monitorare le attività di gruppo, ad esempio i programmi dei progetti o le ferie dei colleghi.
Creare un calendario condiviso:
- Apri Calendar e, a sinistra accanto ad Altri calendari, fai clic su Aggiungi altri calendari

Crea nuovo calendario.
- Dai un nome al calendario e aggiungi una descrizione.
- Fai clic su Fuso orario e seleziona il tuo fuso orario.
- Fai clic su Crea calendario. Il nuovo calendario verrà visualizzato sotto I miei calendari.
- Per aggiornare le preferenze di un calendario, passaci sopra il mouse e fai clic su Altro

Impostazioni. (facoltativo)
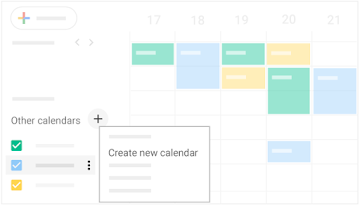
Condividere un calendario:
Apri Calendar e in I miei calendari seleziona il calendario da condividere e fai clic su Altro
Impostazioni e condivisione.
- Scegli un'opzione:
- Per condividere contenuti con persone singole: in Condividi con persone specifiche, fai clic su Aggiungi persone e aggiungi la persona o l'indirizzo email della persona con cui vuoi condividere. Fai clic su Invia.
- Per ampliare la condivisione: in Autorizzazioni all'accesso, seleziona Rendi disponibile pubblicamente o Rendi disponibile per nome organizzazione.
4.4 Importare ed esportare eventi e calendari
![]()
Puoi importare nel tuo calendario informazioni sugli eventi o esportare i tuoi calendari. Ulteriori informazioni sull'importazione di eventi in Calendar.
Importare le informazioni sugli eventi:
- Fai clic su Impostazioni
Impostazioni.
- Sulla sinistra, fai clic su Importazione ed esportazione.
- Fai clic su Seleziona file dal computer, seleziona il file e fai clic su Apri.
- Fai clic su Importa.
L'evento o gli eventi importati verranno visualizzati nel tuo calendario.
Esportare i tuoi calendari:
- Fai clic su Impostazioni
Impostazioni.
- A sinistra, fai clic su Importazione ed esportazione.
- Nella sezione Esporta, fai clic su Esporta.
Sul computer viene scaricato un file ZIP contenente i singoli file ICS per ognuno dei tuoi calendari. Per importare di nuovo i file in Calendar, estrai i singoli file ICS dal file ZIP e importali uno alla volta.
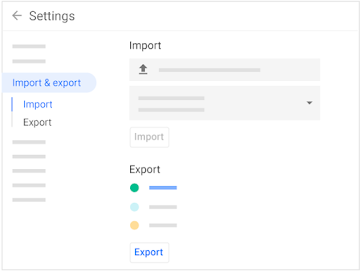
4.5 Eliminare un calendario
![]()
- Seleziona il calendario da eliminare e scorri fino in fondo.
- Nella sezione Rimuovi calendario, scegli un'opzione:
- Fai clic su Annulla iscrizione se vuoi annullare l'iscrizione a un calendario di sola lettura.
- Fai clic su Elimina se vuoi eliminare un calendario di tua proprietà.
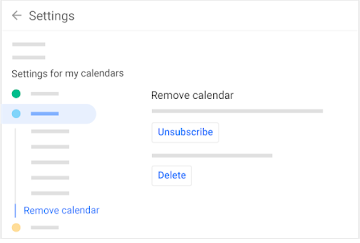
4.6 Aggiungere al calendario le date in cui sarai fuori sede
![]()
- Nella griglia del calendario, fai clic sul primo giorno in cui non sarai al lavoro.
- Fai clic Fuori sede e seleziona un periodo di tempo.
- Per comunicare che sei assente dal lavoro, inserisci un messaggio nella sezione Messaggio di rifiuto. (facoltativo)
- Scegli un'opzione nella sezione Visibilità.
- Pubblico
- Visibilità predefinita
- Privato
- Fai clic su Salva. Eventuali riunioni nuove ed esistenti programmate in questo periodo verranno rifiutate automaticamente.
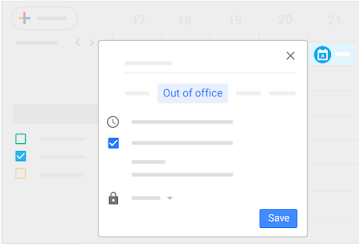
|
|
Ora che sai come utilizzare tutte le funzionalità principali di Calendar, puoi personalizzarlo ulteriormente per adattarlo al tuo metodo di lavoro. |
5.1 Gestire le notifiche degli eventi
![]()
Puoi decidere come gestire le notifiche per gli eventi imminenti.
Attivare o disattivare le notifiche:
- In Calendar, fai clic su Impostazioni
Impostazioni.
- A sinistra, sotto Impostazioni generali, fai clic su Impostazioni evento.
- Fai clic su Notifiche e seleziona un'opzione:
- Disattivate
- Notifiche desktop
- Avvisi
- Per impostare un suono per le notifiche in arrivo, seleziona la casella Riproduci suoni di notifica. (facoltativo)
- Per gestire le notifiche, sulla sinistra, fai clic sul tuo calendario
Notifiche generali. (facoltativo)
- Accanto a ciascuna opzione, fai clic sulla freccia Giù
e seleziona Nessuna o Email.
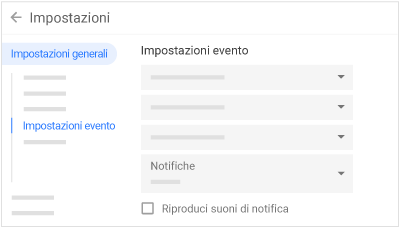
Impostare le notifiche per eventi specifici:
- Vai alla sezione Notifiche e seleziona Email o Notifica.
- Seleziona un periodo di tempo per le notifiche.
- Per aggiungere un'altra notifica, fai clic su Aggiungi notifica e ripeti i passaggi 1 e 2. (facoltativo)
5.2 Scegliere la visualizzazione del calendario
![]()
Puoi scegliere il numero di giorni da visualizzare contemporaneamente nel calendario. Seleziona l'opzione più adatta alle tue esigenze nella parte superiore del calendario.
Scegliere la visualizzazione del calendario:
- Nella parte superiore destra della casella di visualizzazione del calendario, fai clic sulla freccia Giù
e scegli un'opzione:
- Visualizza un calendario in base al giorno, alla settimana, al mese o all'anno
- Visualizza il tuo programma
- Mostra o nascondi i fine settimana
- Mostra o nascondi gli eventi rifiutati
- Per visualizzare più calendari affiancati nella visualizzazione Giorno, seleziona Giorno e seleziona le caselle in corrispondenza dei calendari che vuoi visualizzare.
- Per visualizzare il calendario del giorno successivo o precedente, accanto a Oggi, fai clic su Giorno successivo
o Giorno precedente
.
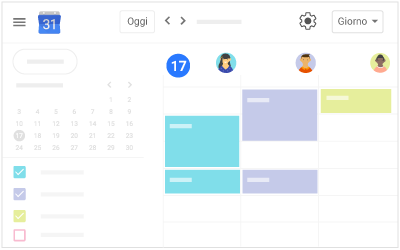
Gestire le impostazioni di visualizzazione del calendario:
- Fai clic su Impostazioni
Impostazioni.
- Sulla sinistra, sotto Impostazioni generali, fai clic su Opzioni di visualizzazione.
- A seconda della visualizzazione che ti interessa, seleziona o deseleziona le seguenti caselle:
- Mostra fine settimana
- Mostra eventi rifiutati
- Mostra i numeri delle settimane
- Riduci la luminosità degli eventi passati
- Visualizza i calendari affiancati nella visualizzazione Giorno
- Fai clic su Inizia la settimana di e scegli quando iniziare la settimana.
- Vai al campo Imposta visualizzazione personalizzata e fai clic sulla freccia Giù
per scegliere il numero di giorni o settimane da mostrare nella visualizzazione del calendario.
- Vai al campo Calendari alternativi e fai clic sulla freccia Giù
per scegliere un calendario alternativo.
5.3 Modificare l'aspetto del calendario
![]()
Modificare l'aspetto del calendario può essere utile quando hai diversi calendari sovrapposti nella stessa schermata.
Modificare la densità e il set di colori del calendario:
- Fai clic su Impostazioni

Densità e colore.
- Fai clic su Set di colori
Stile moderno (con testo bianco) o Stile classico (con testo nero).
- Fai clic su Densità delle informazioni
Compatta o Adattabile al tuo schermo.
- Fai clic su Fine.
Modificare il set di colori del calendario:
- A sinistra, sotto I miei calendari, posiziona il cursore sul calendario.
- Fai clic su Altro
e seleziona un colore o fai clic su Aggiungi
per scegliere un colore personalizzato.
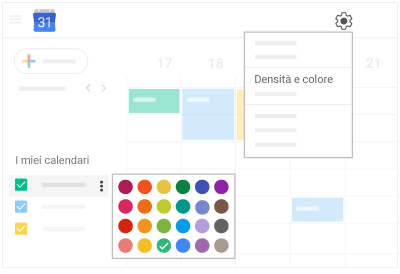
Modificare il colore di un evento:
- Fai clic su un evento con il pulsante destro del mouse.
- Seleziona un nuovo colore.
Nota: se cambi il colore di un evento, il colore originario viene rappresentato da una linea verticale sul lato sinistro dell'evento.
|
|
|
6.1 Aprire le note in Keep
![]()
- Sulla destra, fai clic su Keep
.
- Per aggiungere una nota o un elenco: fai clic su + Scrivi una nota o su Nuovo elenco
.
- Fai clic su una nota per modificarla e inserire un messaggio.
- Fai clic su Fine.
Per ulteriori informazioni su Keep, vedi la guida introduttiva all'utilizzo di Keep.
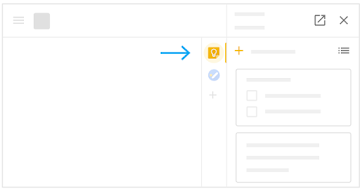
6.2 Aprire gli elenchi di promemoria per le attività da svolgere in Tasks
![]()
- Scegli un'opzione:
- In Calendar, sulla destra, fai clic su Tasks
.
- Se è la prima volta che apri Tasks, fai clic su Inizia in basso. Se non vedi Tasks, fai clic su Mostra pannello laterale
in basso a destra.
- Per creare un nuovo elenco di attività: (facoltativo)
- In alto, sotto Tasks, fai clic sulla freccia Giù
Crea nuovo elenco.
- Aggiungi un nome e fai clic su Fine. (facoltativo)
- Per modificare gli elenchi, fai clic sulla freccia Giù
e seleziona un elenco.
- Fai clic su Aggiungi un'attività
e inseriscine una.
- Per aggiungere dettagli o una data di scadenza, fai clic su Modifica dettagli
. (facoltativo)
Per ulteriori informazioni su Tasks, consulta la guida introduttiva all'utilizzo di Tasks.
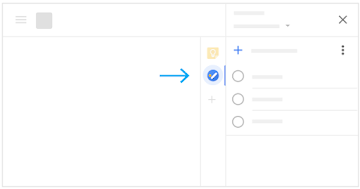
6.3 Scaricare componenti aggiuntivi
![]()
Personalizzare Calendar con i componenti aggiuntivi:
- A destra, fai clic su Componenti aggiuntivi
. Viene visualizzato un elenco di componenti aggiuntivi in G Suite Marketplace.
- Fai clic su un componente aggiuntivo.
- Fai clic su Installa.
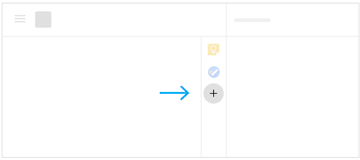

FAQ - CLASSROOM DOCENTI
 |
In base alle impostazioni del contesto di apprendimento, accedi a Classroom con uno dei seguenti tipi di account utente:
Account della scuola: anche noto come account G Suite for Education, è configurato da una scuola accreditata. Ha un formato del tipo tu@nomescuola.edu. Se non conosci i dati del tuo account G Suite for Education, chiedi all'insegnante o all'amministratore IT della scuola.
Account Google personale: impostato da te, da uno dei tuoi genitori o da un tutore. In genere l'Account Google personale si utilizza esternamente all'ambiente scolastico, ad esempio in un contesto di istruzione domiciliare. Ha un formato del tipo tu@example.com.
Account G Suite: è l'account impostato dall'amministratore della tua organizzazione. Ha un formato del tipo tu@nomeazienda.com.
Per ulteriori informazioni, consulta Informazioni sugli account utente di Classroom.
Nota: nel rispetto delle normative sulla privacy, i genitori e i tutori non possono accedere a Classroom o ai compiti del figlio. I tutori possono solo ricevere riepiloghi via email, se consentito dall'insegnante. Per ulteriori informazioni, consulta Informazioni sui riepiloghi via email per i tutori.
Per accedere devi disporre di una connessione a Internet attiva.
Computer Android iPhone e iPad
Accedere per la prima volta
- Vai su classroom.google.com e fai clic su Vai a Classroom.
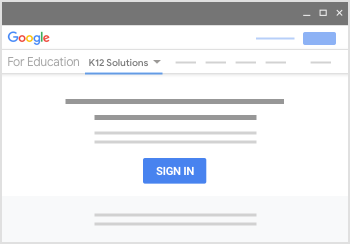
- Inserisci il tuo nome utente e fai clic su Avanti.
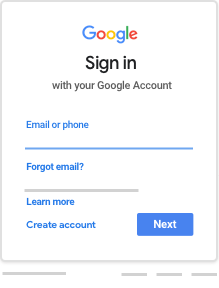
- Inserisci la password e fai clic su Avanti.
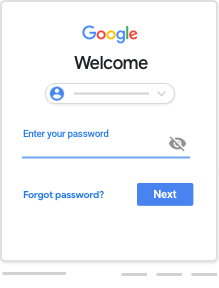
- Se visualizzi un messaggio di benvenuto, leggilo e fai clic su Accetta.
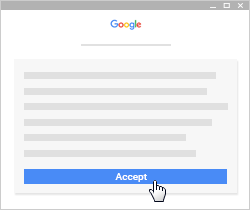
- Se utilizzi un account G Suite for Education, fai clic su Sono uno studente o Sono un insegnante.
Nota: per gli utenti con Account Google personali, questa opzione non sarà visualizzata.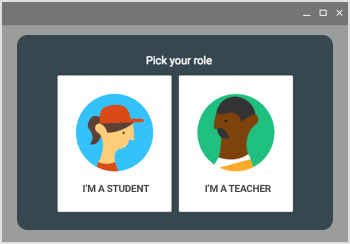
- Fai clic su Inizia.
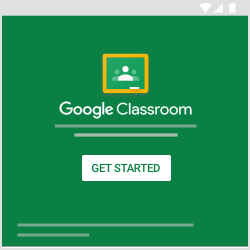
 |
Puoi impostare Classroom in modo da ricevere notifiche, ad esempio i promemoria delle date di scadenza o gli inviti a partecipare a un corso.
Per impostazione predefinita ricevi notifiche via email per diverse attività, ad esempio quando qualcuno commenta il tuo post o se il tuo insegnante ti restituisce un compito. Puoi modificare queste impostazioni di notifica in qualsiasi momento.
Studenti e insegnanti possono:
- Attivare o disattivare tutte le notifiche.
- Scegliere quali notifiche ricevere.
- Attivare o disattivare le notifiche per un corso.
Attivare o disattivare le notifiche email
Puoi disattivare tutte le notifiche di Classroom.
-
Vai a classroom.google.com.
- In alto, fai clic su Menu
 .
.
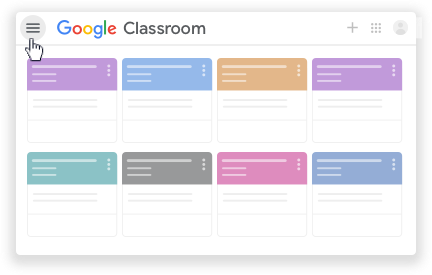
- Fai clic su Impostazioni.
Potrebbe essere necessario scorrere verso il basso.
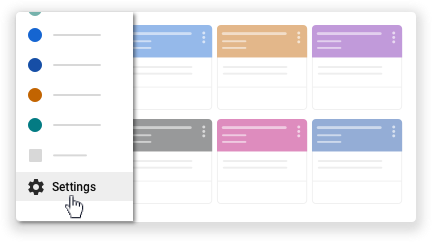
- Accanto a Ricevi notifiche email, scegli un'opzione:
- Per disattivare le notifiche, fai clic sull'opzione in modo da disattivarla
.
- Per attivare le notifiche, fai clic sull'opzione in modo da attivarla
.
- Per disattivare le notifiche, fai clic sull'opzione in modo da disattivarla
Personalizzare le notifiche
Puoi scegliere quali notifiche ricevere per tutti i tuoi corsi. Ad esempio, puoi disattivare le notifiche di invito per tutti i corsi, ma mantenere attive le notifiche relative ai compiti.
-
Vai a classroom.google.com.
-
In alto, fai clic su Menu
 .
.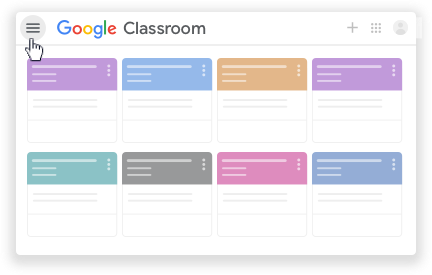
-
Fai clic su Impostazioni.
Potrebbe essere necessario scorrere verso il basso.
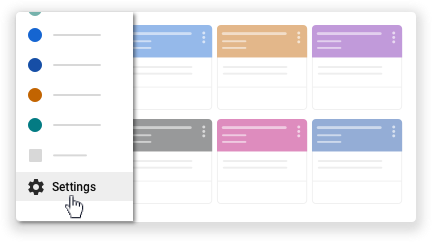
-
(Facoltativo) Accanto a Ricevi notifiche email, fai clic sull'opzione in modo da attivarla
.
-
Fai clic su una qualsiasi notifica per attivarla o disattivarla.
Fai riferimento alle tabelle sotto per una descrizione di ciascun tipo di notifica.
Notifiche per gli insegnanti
|
Per sapere quando... |
Attiva: |
|---|---|
|
Qualcuno commenta un tuo post |
Commenti ai tuoi post |
|
Qualcuno ti menziona in un post o in un commento |
Commenti in cui sei menzionato |
|
Uno studente ti invia un commento privato |
Commenti privati sui lavori |
|
Uno studente invia un lavoro dopo la data di consegna |
Lavori inviati in ritardo dallo studente |
|
Uno studente ha inviato nuovamente il suo lavoro |
Lavori inviati nuovamente dallo studente |
|
Un insegnante ti invita a diventare co-docente di un corso |
Inviti a co-insegnare nei corsi |
|
Un post programmato viene pubblicato o la sua pubblicazione non riesce |
Post programmato pubblicato o non pubblicato |
Notifiche per gli studenti
|
Per sapere quando... |
Attiva: |
|---|---|
|
Qualcuno commenta un tuo post |
Commenti ai tuoi post |
|
Qualcuno ti menziona in un post o in un commento |
Commenti in cui sei menzionato |
|
Un insegnante ti invia un commento privato |
Commenti privati sui lavori |
|
Un insegnante crea un compito, una domanda o un annuncio |
Compiti e altri post degli insegnanti |
|
Un insegnante valuta o restituisce un lavoro |
Lavori e voti restituiti dagli insegnanti |
|
Un insegnante ti invita a un nuovo corso |
Inviti a partecipare ai corsi come studente |
|
Non hai consegnato un lavoro che deve essere completato entro 24 ore |
Promemoria sulla data di scadenza dei lavori |
Disattivare le notifiche per un corso
Puoi scegliere se ricevere o meno le notifiche per un corso specifico. Ad esempio, se non vuoi ricevere notifiche per il tuo corso di matematica puoi disattivarle, ma continuerai a ricevere le notifiche per gli altri corsi.
Nota: se disattivi le notifiche per un corso, vengono disattivate tutte le notifiche per quel corso.
-
Vai a classroom.google.com.
- In alto, fai clic su Menu
 .
.
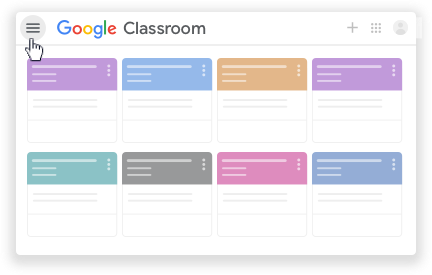
- Fai clic su Impostazioni.
Potrebbe essere necessario scorrere verso il basso.
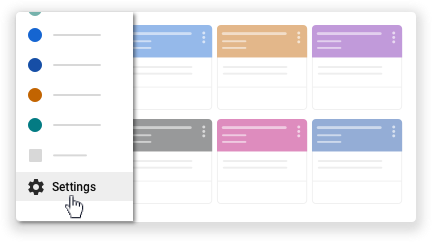
- (Facoltativo) Accanto a Ricevi notifiche email, fai clic sull'opzione in modo da attivarla
.
- Accanto a Notifiche del corso, fai clic sulla Freccia giù
 .
.
- Accanto al nome del corso fai clic sull'opzione in modo da attivarla
o da disattivarla
.
 |
Che cosa puoi fare con ciascun calendario?
Nota: il calendario di Classroom è disponibile solo sui computer e non sui dispositivi mobili.
| Google Calendar | Calendario di Classroom |
|---|---|
|
|
Visualizzare elementi nei tuoi calendari
Visualizzare le date di scadenza nel tuo calendario di Classroom
Nel calendario di Classroom puoi visualizzare le date di scadenza dei lavori del corso. Non puoi aggiungere elementi.
-
Vai a classroom.google.com.
- In alto, fai clic su Menu
 .
.
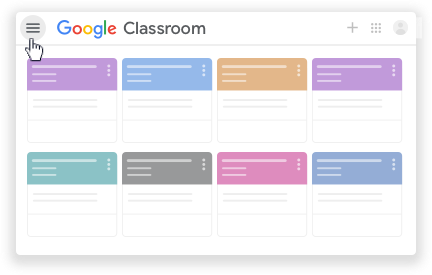
- Fai clic su Calendario.
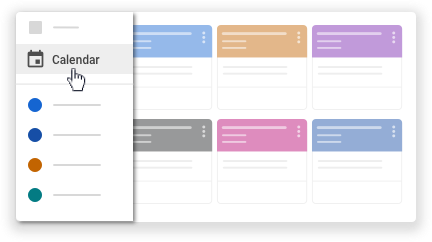
- Scegli un'opzione:
- Per visualizzare lavori precedenti o futuri fai clic su Indietro
 o Avanti
o Avanti accanto alla data.
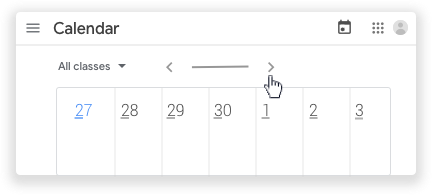
- Per visualizzare i compiti di tutti i corsi, fai clic su Tutti i corsi.
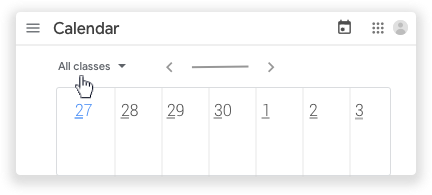
- Per visualizzare i compiti di un solo corso, fai clic su Tutti i corsi
 seleziona quello che ti interessa.
seleziona quello che ti interessa.
- Per visualizzare lavori precedenti o futuri fai clic su Indietro
- (Facoltativo) Per aprire i lavori del corso, fai clic su un compito o su una domanda.
Visualizzare le date di scadenza e gli eventi in Google Calendar
-
Vai a classroom.google.com.
- Fai clic sul corso
 Lavori del corso.
Lavori del corso.
- Fai clic su Google Calendar
 .
.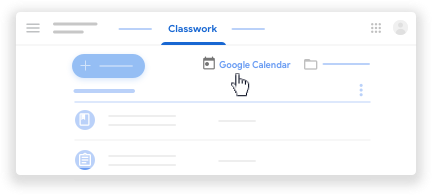
- (Facoltativo) Per maggiori dettagli fai clic su un elemento.
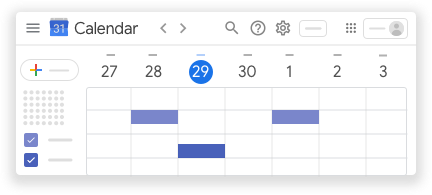
- (Facoltativo) Per visualizzare o nascondere altri calendari del
corso, a sinistra, in Altri calendari, seleziona la casella
relativa a un corso.
Aggiungere elementi a Google Calendar
Aggiungere un promemoria personale
- Vai a classroom.google.com.
- Fai clic sul corso
 Lavori del corso.
Lavori del corso.
- Fai clic su Google Calendar
 .
.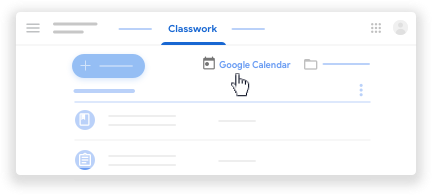
- Per ulteriori istruzioni, consulta Aggiungere promemoria.
Aggiungere un evento
- Vai a classroom.google.com.
- Fai clic sul corso
 Lavori del corso.
Lavori del corso.
- Fai clic su Google Calendar
 .
.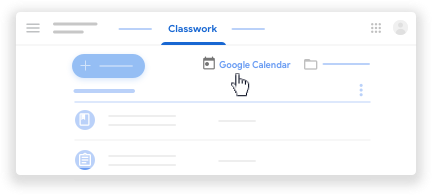
- Per ulteriori istruzioni, consulta Creare un evento.
 |
Riordinare le schede dei corsi
L'ordine dei corsi può essere cambiato nella home page di Classroom. Le modifiche vengono automaticamente aggiornate su tutti i dispositivi e nell'elenco di navigazione. I corsi nuovi e quelli ripristinati dall'archivio sono visualizzati per primi, a meno che non sposti un altro corso in cima all'elenco.
-
Vai a classroom.google.com.
- Scegli un'opzione:
- Trascina il corso da spostare in una nuova posizione.
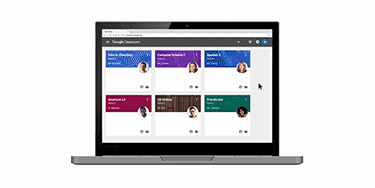
- Sul corso da spostare, fai clic su Altro

 Sposta e scegli un'opzione:
Sposta e scegli un'opzione:
- Per spostare il corso in cima all'elenco, fai clic su All'inizio.
- Per posizionare il corso dopo un altro corso, selezionalo nella sezione Dopo.
- Per spostare il corso in modo che sia l'ultimo nell'elenco, fai clic su Alla fine.
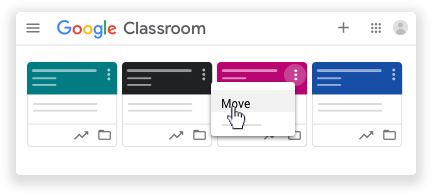
- Per spostare il corso in cima all'elenco, fai clic su All'inizio.
- Trascina il corso da spostare in una nuova posizione.
 |
Questo articolo è rivolto agli insegnanti
Come insegnante di Classroom, nella pagina Lavori del corso puoi pubblicare materiali e risorse come, ad esempio, un programma di studio, le regole del corso o le letture correlate a un argomento.
Così come accade per altri tipi di post pubblicati nella pagina Lavori del corso, i materiali possono essere organizzati per argomento, riordinati e programmati per essere pubblicati in un secondo momento.
Quando aggiungi materiali alla pagina Lavori del corso, puoi:
- Pubblicare il materiale per uno o più corsi
- Pubblicare il materiale per singoli studenti
- Aggiungere un argomento
Aggiungere materiali
-
Vai a classroom.google.com.
- Fai clic sul corso
 Lavori del corso.
Lavori del corso.
- Nella parte superiore della pagina, fai clic su Crea
 Materiale.
Materiale.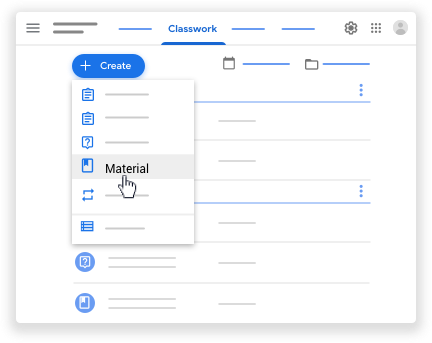
- Inserisci un titolo e una descrizione.
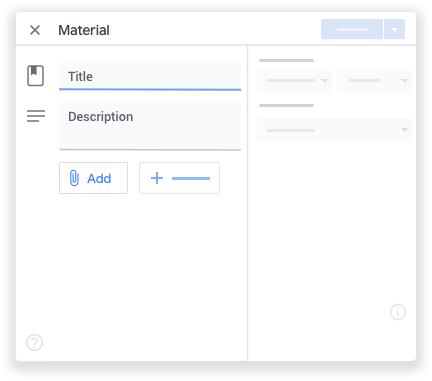
Aggiungere allegati
Puoi aggiungere ai materiali file di Google Drive, link o video di YouTube.
Per caricare un file, fai clic su Allega ![]() . Seleziona il file e fai clic su Carica.
. Seleziona il file e fai clic su Carica.
Per allegare un file di Google Drive:
- Fai clic su Drive
 .
.
- Seleziona l'elemento e fai clic su Aggiungi.
Nota: se viene visualizzato un messaggio che indica che non hai l'autorizzazione necessaria per allegare un file, fai clic su Copia. Classroom crea una copia da allegare al materiale e la salva nella cartella Drive del corso.
Per allegare un video di YouTube, fai clic su YouTube e scegli un'opzione:
- Per cercare un video da allegare:
- Nella casella di ricerca, inserisci le parole chiave e fai clic su Cerca
 .
.
- Fai clic sul video
 Aggiungi.
Aggiungi.
- Nella casella di ricerca, inserisci le parole chiave e fai clic su Cerca
- Per allegare il link di un video:
- Fai clic sull'URL.
- Inserisci l'URL e fai clic su Aggiungi.
- Fai clic sull'URL.
Per allegare un link, fai clic su Link  , inserisci l'URL e fai clic su Aggiungi link.
, inserisci l'URL e fai clic su Aggiungi link.
Fai clic su Rimuovi accanto a un allegato per eliminarlo.
Pubblicare il materiale per uno o più corsi
Accanto a Per, fai clic sulla freccia giù ![]()
![]() e seleziona il corso o i corsi che vuoi includere.
e seleziona il corso o i corsi che vuoi includere.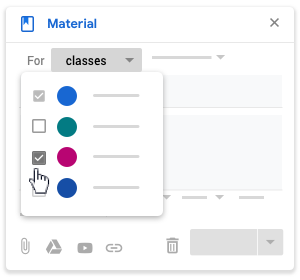
Nota: non è possibile pubblicare domande per singoli studenti in più corsi. Il materiale pubblicato in più corsi è condiviso con tutti gli studenti che li seguono.
Pubblicare il materiale per singoli studenti
Per impostazione predefinita, il materiale viene pubblicato per tutti gli studenti di un corso. Puoi pubblicare materiali per singoli studenti, ma non quando sono presenti più corsi. Inoltre, non puoi pubblicare materiali per più di 100 singoli studenti alla volta.
- Accanto a Tutti gli studenti, fai clic sulla freccia giù

 Tutti gli studenti per deselezionare l'opzione.
Tutti gli studenti per deselezionare l'opzione.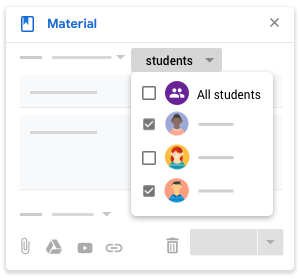
- Seleziona gli studenti per i quali vuoi pubblicare il materiale.
Nota: il numero degli studenti per cui hai pubblicato il materiale sarà visibile nello stream del corso. Per visualizzare i nomi degli studenti, fai clic su numero studenti in corrispondenza del materiale.
Aggiungere un argomento
- Accanto ad Argomento, fai clic sulla freccia giù
 .
.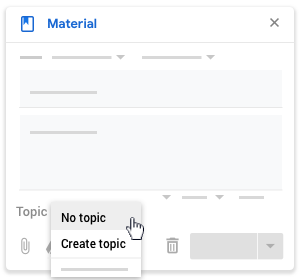
- Scegli un'opzione:
- Per creare un argomento, fai clic su Crea argomento e inserisci il nome di un argomento.
- Fai clic su un argomento nell'elenco per selezionarlo.
- Per creare un argomento, fai clic su Crea argomento e inserisci il nome di un argomento.
Pubblicare, programmare o salvare come bozza un materiale
Per pubblicare il materiale immediatamente, fai clic su Pubblica.
Per programmare la pubblicazione posticipata del materiale:
- Accanto a Pubblica, fai clic sulla freccia giù

 Programma.
Programma.
- Accanto alla data, fai clic sulla freccia giù
 e seleziona una data e un'ora.
e seleziona una data e un'ora.
- Fai clic su Programma.
Il materiale verrà pubblicato automaticamente alla data e all'ora stabilite.
Per salvare il materiale come bozza, accanto a Pubblica fai clic sulla freccia giù ![]()
![]() Salva bozza.
Salva bozza.
Per visualizzare i materiali programmati e le bozze, fai clic su Lavori del corso.
Modificare il materiale
Nota: una volta pubblicato il materiale per più corsi, se lo modifichi in un corso non cambierà anche negli altri.
-
Vai a classroom.google.com.
- Fai clic sul corso
 Lavori del corso.
Lavori del corso.
- Accanto al materiale, fai clic su Altro

 Modifica.
Modifica.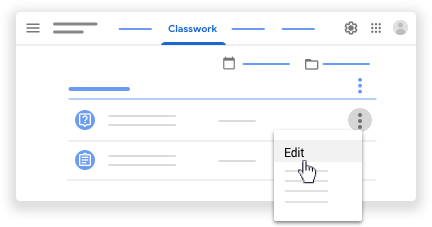
- Scegli un'opzione:
- Se si tratta di materiale pubblicato: apporta le modifiche e fai clic su Salva.
- Se si tratta di materiale programmato: apporta le modifiche e fai clic su Programma.
- Se si tratta di una bozza di materiale: apporta le
modifiche; quindi, accanto a Pubblica, fai clic sulla freccia
giù

 Salva bozza.
Salva bozza.
- Se si tratta di materiale pubblicato: apporta le modifiche e fai clic su Salva.
 |
Questo articolo è rivolto agli insegnanti
Gli studenti possono aggiungere post e commenti nella pagina Stream oppure tu puoi modificare le loro autorizzazioni.
- I post sono idee, domande o informazioni condivise dagli
studenti. Gli studenti possono aggiungere file (ad esempio, immagini,
link o video di YouTube) ai propri post.
- I commenti sono risposte di solo testo ai post.
Puoi impostare le autorizzazioni relative ai post e ai commenti a livello di studente o per l'intero corso.
Gli studenti non possono modificare i propri post o commenti, ma possono eliminarli. Gli insegnanti possono eliminare qualsiasi post o commento e visualizzare post e commenti eliminati.
Controllare chi può pubblicare nella pagina Stream
-
Vai a classroom.google.com.
- Fai clic sul corso
 Impostazioni
Impostazioni .
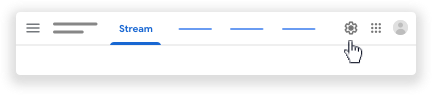
- In Generali, accanto a Stream, fai clic su Gli studenti possono aggiungere post e commenti
 scegli un'autorizzazione:
scegli un'autorizzazione:
- Gli studenti possono aggiungere post e commenti: impostazione
predefinita. Gli studenti possono creare post nella pagina Stream e
commentare qualsiasi elemento.
- Gli studenti possono solo aggiungere commenti: gli studenti possono commentare un post esistente, ma non crearne di nuovi.
- Solo gli insegnanti possono aggiungere post o commenti: gli studenti
non possono aggiungere post o commenti nella pagina Stream. Questa
opzione equivale a disattivare tutti gli studenti.
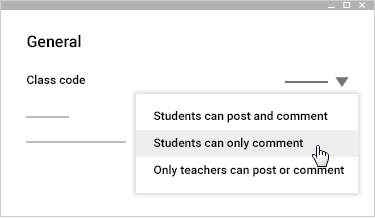
- Per salvare la selezione e tornare alla pagina Stream, fai clic su Salva nell'angolo in alto a destra.
- Gli studenti possono aggiungere post e commenti: impostazione
predefinita. Gli studenti possono creare post nella pagina Stream e
commentare qualsiasi elemento.
Nota: se disattivi le autorizzazioni per aggiungere post e commenti nella pagina Stream, gli studenti possono comunque inviarti un commento privato.
Disattivare uno studente
Se è stato disattivato, uno studente non può più aggiungere post o commenti nella pagina Stream di un corso specifico. La disattivazione non è indicata in modo esplicito nella pagina Stream, se non per il fatto che lo studente non sarà in grado di pubblicare. Gli studenti disattivati possono comunque inviarti commenti privati. Esistono diversi modi per disattivare uno studente.
Disattivare uno studente nella pagina Persone
- Vai a classroom.google.com.
- Fai clic sul corso.
- Fai clic su Persone.
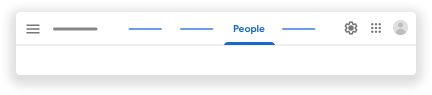
- Seleziona la casella accanto allo studente che vuoi disattivare.
- Fai clic su Azioni
 Disattiva.
Disattiva.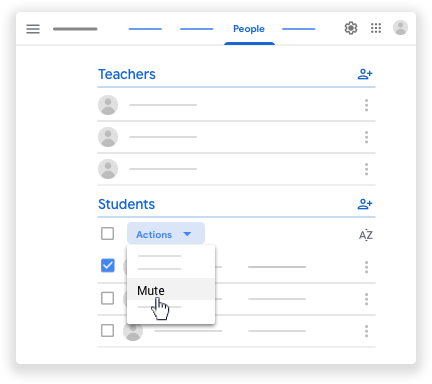
- Fai di nuovo clic su Disattiva per confermare.
Disattivare uno studente a partire da un suo post o commento
- Vai a classroom.google.com.
- Fai clic sul corso.
- Trova il post o il commento dello studente.
- Fai clic su Altro

 Disattiva nome studente.
Disattiva nome studente.
- Fai di nuovo clic su Disattiva per confermare.
- (Facoltativo) Per eliminare il commento:
- Fai clic su Altro

 Elimina.
Elimina.
- Fai di nuovo clic su Elimina.
- Fai clic su Altro
Riattivare uno studente
Se viene riattivato, uno studente può di nuovo aggiungere post o commenti nella pagina Stream. Esistono diversi modi per riattivare uno studente.
Riattivare uno studente nella pagina Persone
-
Vai a classroom.google.com.
- Fai clic sul corso.
- Fai clic su Persone.
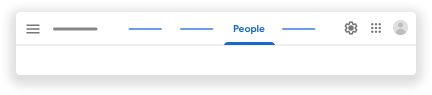
- Seleziona la casella accanto allo studente che vuoi riattivare.
- Fai clic su Azioni
 Riattiva.
Riattiva.
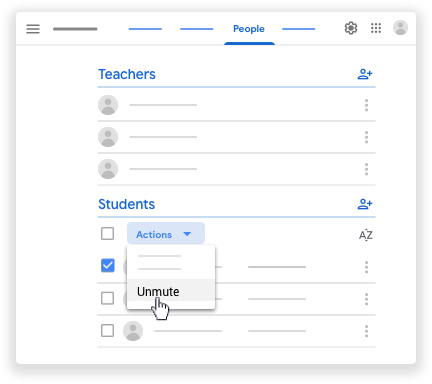
- Fai di nuovo clic su Riattiva per confermare.
Riattivare uno studente a partire da un suo post, un suo commento o una sua risposta a un post
-
Vai a classroom.google.com.
- Fai clic sul corso.
- Trova il post, il commento o la risposta dello studente.
- Fai clic su Altro

 Riattiva nome studente.
Riattiva nome studente.
- Fai di nuovo clic su Riattiva per confermare.
Eliminare un post o un commento di uno studente
-
Vai a classroom.google.com.
- Fai clic sul corso.
- Trova il post o il commento.
- Fai clic su Altro

 Elimina e conferma.
Elimina e conferma.
Visualizzare post e commenti eliminati
-
Vai a classroom.google.com.
- Fai clic sul corso
 Impostazioni
Impostazioni .
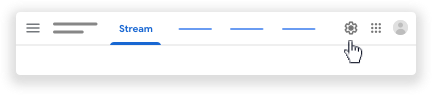
- Accanto a Mostra elementi eliminati, fai clic su Mostra
.
- Per nascondere gli elementi eliminati, fai clic su Nascondi
.
- Per salvare le modifiche e tornare alla pagina Stream, fai clic su Salva.
 |
Creare un compito
Questo articolo è rivolto agli insegnanti
Quando crei un compito, puoi pubblicarlo immediatamente, salvare una bozza o programmarne la pubblicazione in un secondo momento. Quando gli studenti avranno ultimato e consegnato il lavoro, potrai valutarlo e restituirlo.
Creare un compito
Quando crei un compito, puoi:
- Pubblicare per uno o più corsi
- Pubblicare per singoli studenti
- Aggiungere una categoria di voto
- Cambiare il valore in punti
- Aggiungere una data o un'ora di consegna
- Aggiungere un argomento
- Aggiungere allegati
- Aggiungere una griglia
- Attivare i rapporti sull'originalità
Creare un compito
-
Vai a classroom.google.com.
- Fai clic sul corso
 Lavori del corso.
Lavori del corso.
- In alto, fai clic su Crea
 Compito.
Compito.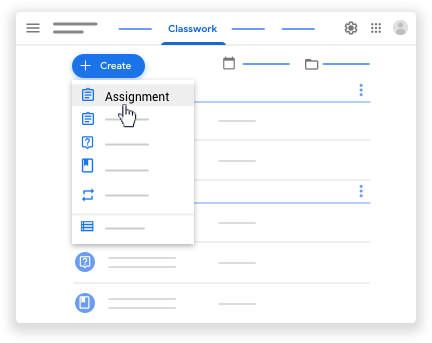
- Inserisci il titolo ed eventuali istruzioni.
Pubblicare per uno o più corsi
Nella sezione Per, fai clic sulla freccia giù ![]()
![]() seleziona uno o più corsi da includere.
seleziona uno o più corsi da includere.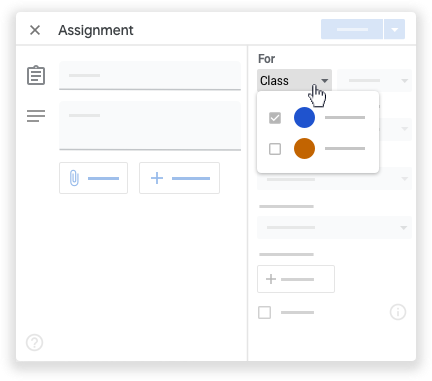
Nota: non è possibile pubblicare compiti per singoli studenti in più corsi. Il materiale pubblicato in più corsi è condiviso con tutti gli studenti che li seguono.
Pubblicare per singoli studenti
Per impostazione predefinita, un compito viene pubblicato per tutti gli studenti del corso. Puoi pubblicare un compito per singoli studenti, ma non se appartengono a più corsi. Inoltre, non puoi pubblicare compiti per più di 100 singoli studenti alla volta.
- Accanto a Tutti gli studenti, fai clic sulla freccia giù

 Tutti gli studenti per deselezionare l'opzione.
Tutti gli studenti per deselezionare l'opzione.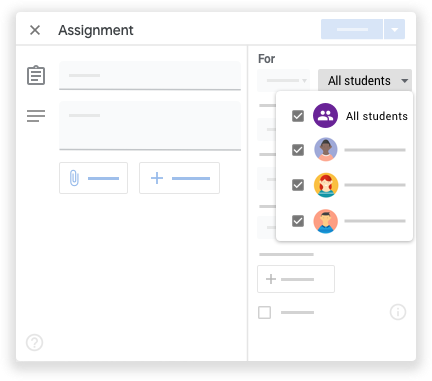
- Seleziona gli studenti per i quali vuoi pubblicare il compito.
Aggiungere una categoria di voto
Per l'organizzazione, puoi aggiungere categorie di voto ai compiti. Con le categorie di voto, tu e i tuoi studenti potete visualizzare la categoria a cui appartiene un compito, come Compiti o Saggi. Gli insegnanti visualizzano inoltre le categorie nella pagina Voti.
Nella sezione Categoria del voto, fai clic sulla freccia giù ![]()
![]() seleziona una categoria dal menu.
seleziona una categoria dal menu.
Per ulteriori informazioni sulle categorie di voto, vedi Aggiungere una categoria di voto ai post o Impostare la valutazione.
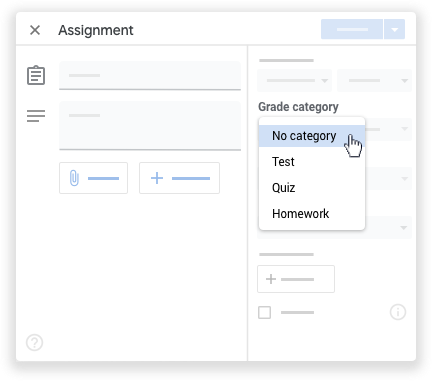
Cambiare il valore in punti
Puoi cambiare il valore in punti di un compito o impostarlo come Senza voto. Per impostazione predefinita, i voti dei compiti sono impostati su 100 punti.
- Nella sezione Punti, fai clic sul valore.
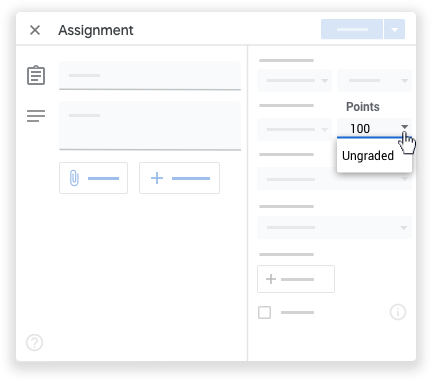
- Inserisci un nuovo valore in punti o seleziona Senza voto.
Nota: quando gli studenti completano un compito non assegnato, toccano Consegna o, se non vengono consegnati file, Contrassegna come completato. Se uno studente non tocca Consegna o Contrassegna come completato prima della data di consegna, il compito viene contrassegnato come Mancante. Se non è indicata una data di consegna, il compito viene contrassegnato come Assegnato.
Aggiungere una data o un'ora di consegna
Per impostazione predefinita, un compito non ha una data di consegna. Per modificare questa impostazione, procedi nel seguente modo:
- Nella sezione Scadenza, fai clic sulla freccia giù
 .
.
- Accanto a Nessuna data di scadenza, fai clic sulla freccia giù
 .
.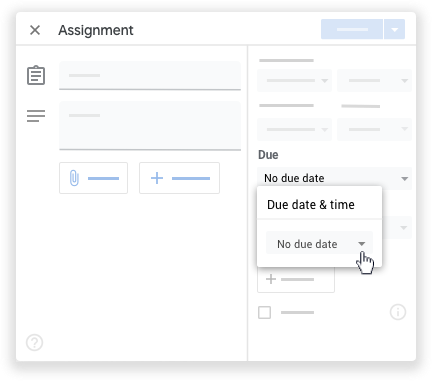
- Fai clic su una data nel calendario.
- (Facoltativo) Per impostare un orario di consegna, fai clic su Ora
 e inserisci un orario.
e inserisci un orario.
Nota: il lavoro viene contrassegnato come Mancante o Consegnato in ritardo non appena arriva la data o l'ora di scadenza. Ad esempio, perché un lavoro risulti in orario alle 09:00 devi impostare l'ora di scadenza alle 09:01. Per istruzioni su come controllare lo stato del lavoro, vai a Visualizzare i compiti degli studenti.
Aggiungere un argomento
- Nella sezione Argomento, fai clic sulla freccia giù
 .
.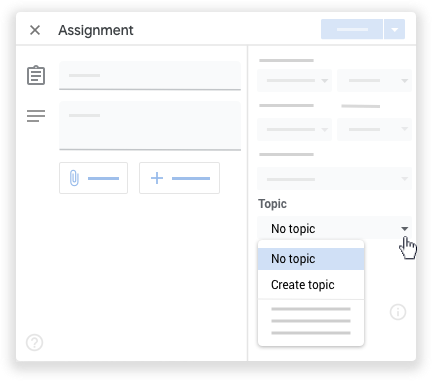
- Scegli un'opzione:
- Per creare un argomento, fai clic su Crea argomento e inserisci un nome.
- Nell'elenco, fai clic sull'argomento per selezionarlo.
- Per creare un argomento, fai clic su Crea argomento e inserisci un nome.
Nota: puoi aggiungere un solo argomento per compito.
Leggi ulteriori informazioni su come aggiungere argomenti alla pagina Lavori del corso.
Aggiungere allegati
Puoi aggiungere allegati al compito, ad esempio file di Google Drive dal tuo computer, video di YouTube o link.
| Tipo di allegato | Istruzioni |
|---|---|
|
|
|
|
|
Per cercare un video da allegare:
|
|
 Link Link |
|
Fai clic su Rimuovi accanto a un allegato per eliminarlo.
Per stabilire in che modo gli studenti interagiscono con un allegato, fai clic sulla freccia giù ![]() e scegli un'opzione:
e scegli un'opzione:
- Gli studenti possono visualizzare il file: tutti gli studenti possono leggere il file, ma non possono modificarlo.
- Gli studenti possono modificare il file: tutti gli studenti condividono lo stesso file e possono modificarlo.
- Crea una copia per ogni studente: gli studenti ricevono una copia
personale del file, con il loro nome aggiunto al titolo del documento.
Per quanto riguarda i file di Documenti, Fogli e Presentazioni Google,
sia tu che lo studente potete modificare il documento. Quando gli
studenti consegnano il compito, non possono più modificare il documento
fino a quando non glielo restituisci.
Nota: se viene visualizzato un messaggio che indica che non hai l'autorizzazione necessaria per allegare un file, fai clic su Copia. Classroom crea una copia da allegare al compito e la salva nella cartella Drive del compito.
Aggiungere una griglia
Per istruzioni, vai a Creare o riutilizzare una griglia per un compito.
Attivare i rapporti sull'originalità
Per istruzioni, vai a Attivare i rapporti sull'originalità.
Pubblicare, programmare o salvare la bozza di un compito
Quando crei un compito puoi pubblicarlo immediatamente, programmarne la pubblicazione in un secondo momento oppure salvarlo come bozza.
Per visualizzare i post programmati e le bozze, fai clic su Lavori del corso.
Pubblicare un compito
Per pubblicare immediatamente il compito, fai clic su Assegna.
Programmare la pubblicazione del compito per un momento successivo
- Accanto ad Assegna, fai clic sulla freccia giù

 Programma.
Programma.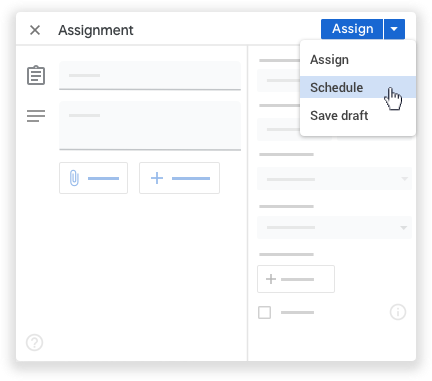
- Accanto alla data, fai clic sulla freccia giù
 e seleziona una data e un'ora. Per impostazione predefinita, Classroom utilizza il formato 24 ore.
e seleziona una data e un'ora. Per impostazione predefinita, Classroom utilizza il formato 24 ore.
- Fai clic su Programma. Il compito verrà pubblicato automaticamente alla data e all'ora previste.
Nota: per programmare il compito per un altro corso, definisci la programmazione per il primo corso, quindi riutilizza il post per l'altro.
Salvare un compito come bozza
Accanto ad Assegna, fai clic sulla freccia giù ![]()
![]() Salva bozza.
Salva bozza.
Se pubblichi un compito per più corsi, le modifiche apportate in un corso non verranno applicate agli altri.
Nota: se cambi il nome di un compito, il nome della cartella del compito in Drive non viene aggiornato. Vai su Drive e rinomina la cartella.
-
Vai a classroom.google.com.
- Fai clic sul corso
 Lavori del corso.
Lavori del corso.
- Accanto al compito, fai clic su Altro

 Modifica.
Modifica.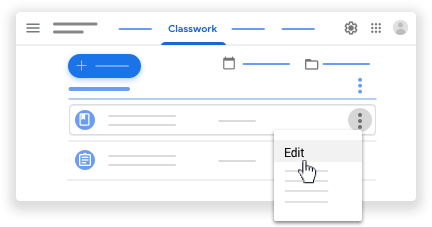
- Scegli un'opzione:
- Per un compito pubblicato o programmato: apporta le modifiche e fai clic su Salva.
- Per una bozza di compito: apporta le modifiche. Accanto ad Assegna, fai clic sulla freccia giù

 Salva bozza.
Salva bozza.
- Per un compito pubblicato o programmato: apporta le modifiche e fai clic su Salva.
Aggiungere un commento per il corso a un compito
-
Vai a classroom.google.com.
- Fai clic su un corso.
- Fai clic su Lavori del corso
 il compito
il compito  Visualizza compito.
Visualizza compito.
- In alto, fai clic su Istruzioni.
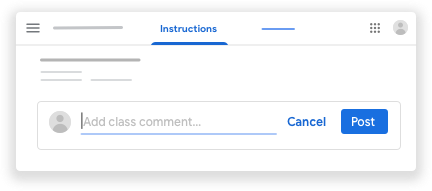
- Fai clic su Aggiungi commento per il corso
 inserisci il tuo commento
inserisci il tuo commento  fai clic su Pubblica.
fai clic su Pubblica.
Eliminare un compito
Quando elimini un compito, tutti i voti e i commenti correlati vengono eliminati. Tuttavia, gli eventuali allegati o file creati da te o dagli studenti restano disponibili in Drive.
-
Vai a classroom.google.com.
- Fai clic sul corso
 Lavori del corso.
Lavori del corso.
- Accanto al compito, fai clic su Altro

 Elimina. Fai di nuovo clic su Elimina per confermare.
Elimina. Fai di nuovo clic su Elimina per confermare.
 |
Suggerimenti sull'utilizzo dei quiz di Moduli con Classroom
Questa pagina è riservata agli insegnanti.
Puoi allegare un quiz di Moduli Google a qualunque compito. Come qualsiasi altro compito, puoi pubblicare il quiz per uno o più corsi o studenti. Puoi anche riutilizzare il quiz e il compito.
Per utilizzare Moduli in Classroom devi avere un account G Suite. Se non sai qual è il tuo account G Suite, chiedi all'amministratore.
Personalizzare un quiz
Quando gli studenti inviano un quiz in Moduli, ricevono un messaggio di conferma. Puoi personalizzare questo messaggio per qualsiasi quiz. Ad esempio, puoi indicare agli studenti la data in cui valuterai le risposte e restituirai il compito. Ecco come:
- In Moduli, apri un quiz.
- Fai clic su Impostazioni
 Presentazione.
Presentazione.
- In Messaggio di conferma, inserisci il testo e fai clic su Salva.
Modificare il valore in punti per adattarlo al quiz
Per impostazione predefinita, il valore in punti per un quiz è impostato su zero. Se utilizzi un determinato valore in punti per il voto per la maggior parte dei quiz, puoi modificare l'impostazione predefinita.
- In Moduli, apri un quiz.
- Nell'angolo in alto della pagina, fai clic su Altro

 Preferenze.
Preferenze.
- Accanto a Valore in punti predefinito del quiz, inserisci un valore e fai clic su Salva.
- Se un quiz è aperto quando modifichi il valore in punti predefinito, devi aggiornarlo manualmente al nuovo valore predefinito:
Nel modulo del quiz, fai clic su Chiave di risposta e inserisci il nuovo valore predefinito.
Consentire agli studenti di caricare file in un quiz
Puoi consentire agli studenti di caricare file come risposta a un quiz o come allegati alle risposte. Se crei il modulo in un Drive condiviso, gli studenti non possono caricare file. Per ulteriori informazioni, vedi Panoramica: cosa sono i Drive condivisi?
I file caricati dagli studenti vengono salvati nel Google Drive dell'autore del modulo. Scopri come liberare e aumentare lo spazio di archiviazione di Google Drive. Puoi specificare i tipi di file accettati e limitare i seguenti elementi:
- Dimensioni dei file
- Numero di file
- GB di file totali
Importare rapidamente tutti i voti in Classroom
Puoi importare contemporaneamente tutti i voti da Moduli direttamente nella pagina Lavoro dello studente di Classroom se alleghi un quiz a un compito.
L'importazione avviene per tutti i voti e non puoi selezionarne solo alcuni.
Verificare le impostazioni
Per importare i voti:
- Il quiz deve essere l'unico allegato del compito.
- Gli studenti devono fornire una sola risposta.
- Gli studenti devono trovarsi nel tuo stesso dominio.
- Gli indirizzi email degli studenti devono essere raccolti.
Se modifichi una di queste impostazioni dopo aver salvato o pubblicato il compito, l'importazione dei voti potrebbe essere disattivata e potresti non essere in grado di importare i voti.
Importare i voti del quiz prima di valutare altri lavori
L'importazione dei voti del quiz comporterà la sostituzione di tutti i voti correnti del compito. Dovresti prima importare i voti del quiz, quindi valutare qualsiasi altro lavoro associato al compito.
Non vuoi importare tutti i voti?
Se non vuoi importare tutti i voti, puoi inserirli manualmente nella pagina Lavoro dello studente di Classroom.
Modificare un compito dopo avere importato i voti
Se modifichi un compito dopo avere attivato l'importazione dei voti e averlo pubblicato, l'importazione potrebbe essere disattivata. Ad esempio, se aggiungi un altro allegato o modifichi le impostazioni, l'importazione dei voti viene disattivata.
Modificare i voti dopo l'importazione
I voti in Moduli e Classroom sono separati. Se modifichi i voti in Moduli dopo averli importati in Classroom, fai clic su Importa voti per inserire i nuovi voti in Classroom e sovrascrivere quelli importati in precedenza.
Puoi tenere traccia delle modifiche nella cronologia dei voti. Per maggiori dettagli, vedi Visualizzare la cronologia dei voti.
Visualizzare le risposte degli studenti e restituire i voti
Visualizzare tutte le risposte a colpo d'occhio
Fai clic su Visualizza risposte sul compito o nella pagina Lavoro dello studente per visualizzare tutte le risposte in Moduli.
Restituire i voti agli studenti
Quando fai clic su Restituisci nella pagina Lavoro dello studente, i voti vengono restituiti agli studenti, i quali li riceveranno immediatamente. Ogni studente può visualizzare il proprio voto nello stream del corso quando fa clic su Titolo modulo, quindi su Visualizza punteggio.
 |
Creare un compito con quiz
Quando crei un compito con quiz, Classroom crea un quiz vuoto utilizzando un modulo Google e lo allega al compito. Puoi quindi modificare il quiz per aggiungere le domande.
Inoltre, puoi:
Bloccare un quiz
Importare i voti
Visualizzare le risposte degli studenti e restituire i voti
Come qualsiasi compito di Classroom, puoi modificare, eliminare o riutilizzare un compito con quiz. Puoi anche scegliere quando pubblicarlo. Per le istruzioni, vai a Creare un compito.
Puoi aggiungere valori in punti, feedback e pubblicare il voto dello studente dopo che ha inviato le risposte. Per ulteriori informazioni sulla creazione di Moduli Google, vedi Creare e valutare quiz con Moduli Google.
Creare un compito con quiz
Creare un compito con quiz
Creare un compito con quiz
-
Visita il sito classroom.google.com e fai clic su Accedi.
Accedi con il tuo Account Google, ad esempio tu@tuascuola.edu oppure tu@gmail.com. Ulteriori informazioni.
- Fai clic sul corso
 Lavori del corso.
Lavori del corso.
- In alto, fai clic su Crea
 Compito con quiz.
Compito con quiz.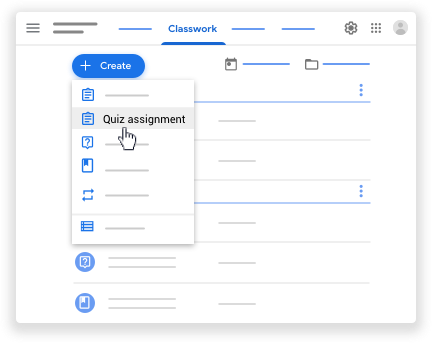
- Inserisci il titolo ed eventuali istruzioni.
- (Facoltativo) Per impedire agli studenti di aprire altre pagine
durante il quiz, accanto a Modalità di blocco su
Chromebook fai clic sull'opzione fino a portarla in posizione
On
 .
.
- (Facoltativo) Per importare i voti, accanto a Importazione dei
voti fai clic sull'opzione fino a portarla in posizione On
 .
.
- Puoi anche:
Pubblicare per uno o più corsi
Pubblicare per studenti specifici
Aggiungere una categoria di voto
Cambiare il valore in punti
Aggiungere una data e un'ora di consegna
Aggiungere un argomento
Aggiungere allegati
-
Per ulteriori informazioni sulla creazione di compiti, vai a Creare un compito.
Nota: se cambi il nome del quiz in Drive, il nome viene aggiornato in Classroom.
Risorse aggiuntive
Per ulteriori informazioni su Moduli Google consulta:
Bloccare un quiz
Se gli studenti utilizzano Chromebook gestiti dalla scuola, durante lo svolgimento del compito con quiz puoi bloccare il browser sui Chromebook.
Quando il quiz è in modalità di blocco:
Gli studenti non possono aprire altre schede del browser.
L'insegnante riceve un'email se uno studente chiude il quiz e poi lo riapre.
I dispositivi non gestiti non possono accedere al quiz.
Quando crei il compito con quiz, accanto a Modalità di blocco su
Chromebook fai clic sull'opzione fino a portarla in posizione
On  .
.
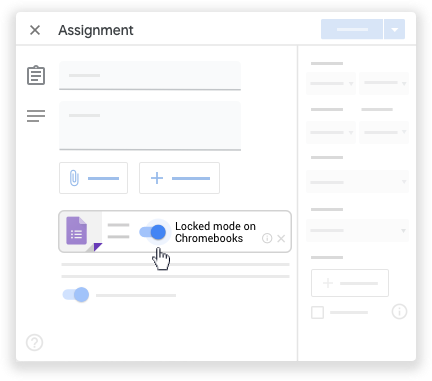
Quando gli studenti aprono il quiz su un Chromebook gestito, vedono un messaggio che li informa che il Chromebook è in modalità di blocco durante l'esecuzione del quiz.
Funzioni di accessibilità in modalità di blocco
In modalità di blocco, gli studenti possono utilizzare le seguenti funzioni di accessibilità:
Chromebook
ChromeVox (sintesi vocale)
Modalità ad alto contrasto
Lente d'ingrandimento a schermo intero
Lente d'ingrandimento ancorata
Se non riesci a trovare una funzione di accessibilità, utilizza la scorciatoia corrispondente. Ulteriori informazioni sulle scorciatoie per l'accessibilità. Per sapere come attivare le funzione di accessibilità del Chromebook, consulta l'articolo Attivare le funzioni di accessibilità sul Chromebook della Guida di Chromebook.
Estensioni di Chrome
Dai un'occhiata alle estensioni di Chrome consigliate dei nostri partner. Quelle elencate qui sotto diventeranno disponibili nelle prossime due settimane.
Importare i voti
Puoi importare i voti in Classroom quando gli studenti hanno terminato il quiz.
Quando crei il compito con quiz, accanto a Importazione
dei voti fai clic sull'opzione fino a portarla in posizione
On  .
.
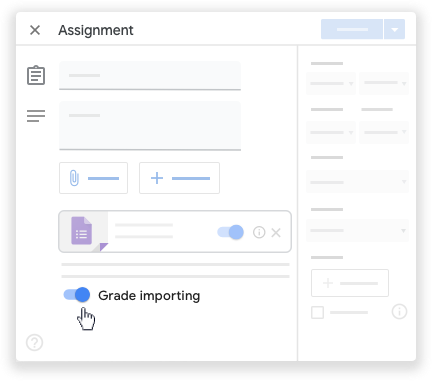
Quando attivi Importazione dei voti:
Il modulo è limitato a una sola risposta per utente.
L'indirizzo email dell'utente viene raccolto automaticamente.
Solo gli utenti del tuo dominio possono rispondere al modulo.
Importare i voti
-
Visita il sito classroom.google.com e fai clic su Accedi.
Accedi con il tuo Account Google, ad esempio tu@tuascuola.edu oppure tu@gmail.com. Ulteriori informazioni.
- Fai clic su un corso
 Lavori del corso.
Lavori del corso.
- Fai clic sul compito con quiz
 Visualizza compito.
Visualizza compito.
- Nella pagina Lavoro dello studente, fai clic su Importa voti.
Nota: se non vedi Importa voti, il modulo non è stato impostato come quiz oppure non hai attivato Importazione dei voti quando hai creato il compito.
- Fai clic su Importa.
Classroom inserisce i voti per ogni studente. Se non hai assegnato punti alle domande del quiz, il compito viene contrassegnato come senza voto.
Importante: l'importazione dei voti sovrascrive i voti assegnati manualmente.
Visualizzare le risposte degli studenti e restituire i voti
Visualizzare le risposte degli studenti
-
Visita il sito classroom.google.com e fai clic su Accedi.
Accedi con il tuo Account Google, ad esempio tu@tuascuola.edu oppure tu@gmail.com. Ulteriori informazioni.
- Fai clic sul corso
 Lavori del corso.
Lavori del corso.
- Nel compito con quiz, fai clic sull'allegato del quiz.
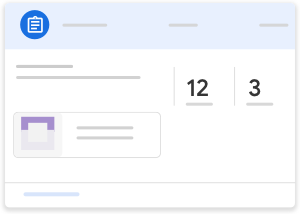
- Fai clic su Modifica

 Risposte.
Risposte.
Inviare i voti
-
Visita il sito classroom.google.com e fai clic su Accedi.
Accedi con il tuo Account Google, ad esempio tu@tuascuola.edu oppure tu@gmail.com. Ulteriori informazioni.
- Fai clic sul corso
 Lavori del corso.
Lavori del corso.
- Fai clic sul compito con quiz.
- A sinistra, seleziona gli studenti a cui vuoi inviare i voti.
- Fai clic su Restituisci
 Restituisci per confermare.
Restituisci per confermare.
Gli studenti ricevono immediatamente i propri voti, che possono visualizzare nella pagina Lavori del corso facendo clic sull'allegato del quiz e quindi su Visualizza punteggio.
Nota: puoi consentire agli studenti di visualizzare immediatamente il voto dopo che hanno inviato le risposte. Per maggiori dettagli, vai a Creare e valutare quiz con Moduli Google.
 |
Creare e valutare quiz con Moduli Google
Creare un nuovo quiz e una chiave di risposta
- In Moduli Google, fai clic su Più
 .
.
- In alto a destra, fai clic su Impostazioni
 .
.
- Fai clic su Quiz
 Trasforma in un quiz.
Trasforma in un quiz.
- (Facoltativo) Per raccogliere gli indirizzi email, fai clic su Informazioni generali
 Raccogli indirizzi email.
Raccogli indirizzi email.
- Fai clic su Salva.
Creare una chiave di risposta, assegnare punti e aggiungere feedback automatico
Puoi creare una chiave di risposta per determinati tipi di domande:
Creare una chiave di risposta
- Per aggiungere una domanda, fai clic su Aggiungi domanda
 .
.
- Compila la domanda e le risposte.
- In basso a sinistra della domanda, fai clic su Chiave di risposta.
- Scegli una o più risposte corrette.
- In alto a destra della domanda, scegli il valore in punti da attribuire.
- Per aggiungere a una risposta una spiegazione contenente del testo o un video di YouTube, fai clic su Aggiungi feedback sulla risposta.
- Per modificare le domande o le risposte, fai clic sul testo corrispondente.
- Per aggiungere a una risposta una spiegazione contenente del testo o un video di YouTube, fai clic su Aggiungi feedback sulla risposta.
Nota: puoi assegnare punti e aggiungere feedback per tutti i tipi di domande.
Scegliere cosa visualizzano le persone durante e dopo il quiz
Puoi scegliere se le persone possono visualizzare le domande errate, le risposte corrette e i valori in punti.
- Apri un quiz in Moduli Google.
- In alto a destra, fai clic su Impostazioni
 .
.
- Fai clic su Quiz.
- In "Chi risponde può visualizzare", seleziona le caselle accanto alle opzioni che preferisci.
Inviare il quiz a persone all'esterno del lavoro o della scuola
- Nel quiz, fai clic su Impostazioni
 .
.
- Fai clic su Informazioni generali.
- In "Richiede l'accesso", deseleziona Limita a utenti di [tuo dominio].
Valutare i quiz
Puoi visualizzare riepiloghi automatici per tutte le risposte a un quiz, che comprendono:
- Domande con risposte spesso errate
- Grafici contrassegnati con le risposte corrette
- Media, mediana e intervallo dei punteggi
Valutare le risposte individuali
Se raccogli gli indirizzi email, puoi assegnare punti e aggiungere feedback sulle singole risposte. Dopo aver valutato ogni risposta, salva le modifiche.
- Apri un quiz in Moduli Google.
- Nella parte superiore, fai clic su Risposte.
- Fai clic su Individuali.
- Per spostarti tra le risposte individuali, fai clic su Indietro
 o su Avanti
o su Avanti  .
.
- Trova la domanda che vuoi valutare.
- In alto a destra, inserisci il numero di punti assegnati alla risposta.
- Sotto la risposta, fai clic su Aggiungi feedback.
- In alto a destra, inserisci il numero di punti assegnati alla risposta.
- Inserisci il feedback e fai clic su Salva.
- Per salvare le modifiche, fai clic su Salva nella parte inferiore.
Visualizzare i risultati del quiz
- Apri un quiz in Moduli Google.
- Nella parte superiore, fai clic su Risposte.
- Fai clic su Riepilogo.
Valutare domanda per domanda
- Apri un quiz in Moduli Google.
- Nella parte superiore, fai clic su Risposte.
- Nella sezione "Risposte", fai clic su Domanda.
- Per assegnare punti a un gruppo di risposte:
- Punteggio completo: fai clic su Contrassegna come corretta
 .
.
- Punteggio parziale: inserisci il numero di punti che vuoi assegnare.
- Nessun punto: fai clic su Contrassegna come non corretta
 .
.
- Punteggio completo: fai clic su Contrassegna come corretta
- Per aggiungere feedback contenente del testo o un video di YouTube per una domanda, fai clic su Aggiungi feedback.
- Per spostarti tra le domande, fai clic su Indietro
 o su Avanti
o su Avanti  nella parte superiore.
nella parte superiore.
- Al termine della valutazione, fai clic su Salva nella parte inferiore.
Condividere i risultati
Se nel modulo raccogli gli indirizzi email, puoi inviare immediatamente i risultati o attendere il momento opportuno per condividerli.
Per impostazione predefinita:
- I voti vengono pubblicati immediatamente
- Gli indirizzi email non vengono raccolti.
Cambiare la modalità di pubblicazione dei voti
- In alto a destra, fai clic su Impostazioni
 .
.
- Fai clic su Quiz.
- Scegli Successivamente, dopo la revisione manuale.
- Salva.
Inviare i risultati via email dopo la revisione
- Apri un quiz in Moduli Google.
- Nella parte superiore, fai clic su Risposte
 Individuali.
Individuali.
- In alto a destra di una risposta con un indirizzo email registrato, fai clic su Pubblica punteggio.
- Seleziona le caselle accanto alle persone a cui vuoi inviare l'email.
- Fai clic su Invia email e pubblica.
 |
Utilizzare i calendari in qualità di insegnante
Questo articolo è rivolto agli insegnanti.
Per ogni corso, tu e i tuoi studenti condividete un calendario di Classroom e Google Calendar. Se non vedi calendari per i tuoi corsi, probabilmente l'amministratore ha disattivato Calendar per il tuo account.
Che cosa posso fare con ciascun calendario?
Nota: il calendario di Classroom è disponibile solo sui computer e non sui dispositivi mobili.
| Google Calendar | Calendario di Classroom |
|---|---|
|
|
Visualizzare elementi nei tuoi calendari
Quando crei compiti e domande con date di scadenza, questi vengono visualizzati nei tuoi calendari. Tu e i tuoi studenti potete visualizzare i lavori del corso nel calendario di Classroom o in Google Calendar.
Per visualizzare i lavori del corso nel calendario di Classroom:
-
Vai a classroom.google.com.
- In alto, fai clic su Menu
 .
.
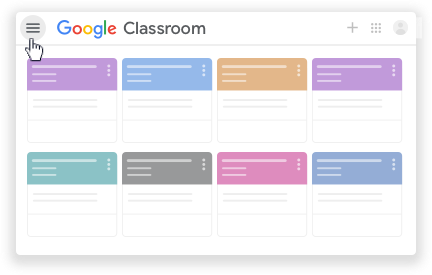
- Fai clic su Calendario.
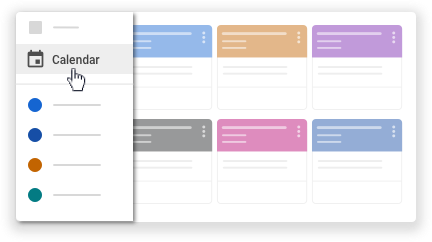
-
Seleziona un compito o una domanda per aprire l'elemento.
- (Facoltativo) Per visualizzare lavori precedenti o futuri, fai clic su Indietro
 o Avanti
o Avanti accanto alla data.
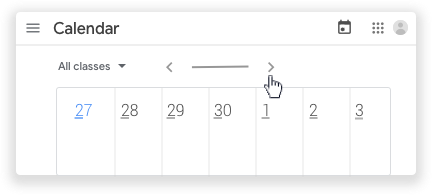
Nota: per tornare alla data corrente, fai clic su Oggi, in alto.
-
(Facoltativo) Per visualizzare i lavori di tutti i tuoi corsi, fai clic su Tutti i corsi.
Per visualizzare i lavori di un solo corso, fai clic su Tutti i corsi e seleziona il corso.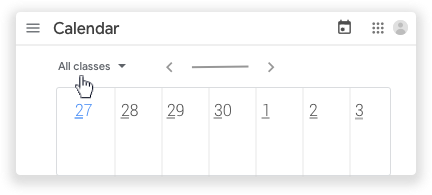
Visualizzare i lavori del corso e gli eventi in Google Calendar
Sul tuo Google Calendar, tu e i tuoi studenti potete vedere le date di scadenza dei lavori del corso e gli eventi aggiunti, come le gite scolastiche o le date degli esami.
Per visualizzare i lavori del corso o gli eventi su Google Calendar:
-
Vai a classroom.google.com.
-
Fai clic sul corso
 Lavori del corso.
Lavori del corso.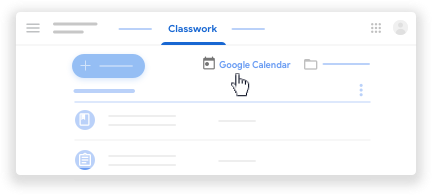
- Fai clic su Google Calendar
 .
.
Google Calendar si apre in una nuova finestra.
- (Facoltativo) Per maggiori dettagli, fai clic sui lavori del corso o sull'evento in Calendar.
Aggiungere elementi a Google Calendar
Aggiungere eventi del corso
- Vai a classroom.google.com.
-
Fai clic sul corso
 Lavori del corso.
Lavori del corso.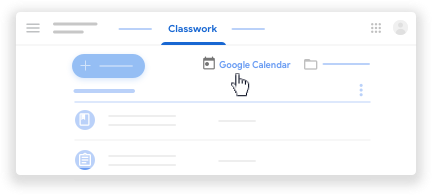
-
Fai clic su Google Calendar
 .
.
Google Calendar si apre in una nuova finestra.
-
Per ulteriori istruzioni, vedi Creare un evento.
Aggiungere promemoria personali
- Vai a classroom.google.com.
- Fai clic sul corso
 Lavori del corso.
Lavori del corso.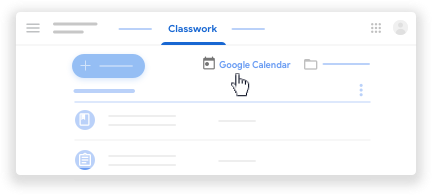
- Fai clic su Google Calendar
 .
.
Google Calendar si apre in una nuova finestra.
- Per ulteriori istruzioni, vedi Aggiungere promemoria.

FAQ - CLASSROOM STUDENTI
 |
Visualizzare il lavoro di un corso
Questa pagina è rivolta agli studenti
Puoi visualizzare il lavoro di un corso nei seguenti modi:
- Visualizza rapidamente il lavoro da consegnare nella pagina Corsi.
- Visualizza tutti i lavori di un corso nellla pagina Il tuo lavoro.
- Filtra il lavoro per corso nella pagina Da fare.
- Visualizza i lavori più recenti nella pagina Stream.
- Visualizza il lavoro ordinato per argomento nella pagina Lavori del corso.
Visualizzare rapidamente i lavori da consegnare
Nella pagina Corsi, all'interno della scheda di un corso, puoi vedere i lavori da consegnare entro una settimana. Sono mostrati il titolo e la data di scadenza di massimo tre elementi.
-
Vai a classroom.google.com.
- Per visualizzare i dettagli, fai clic sul titolo del lavoro. (facoltativo)
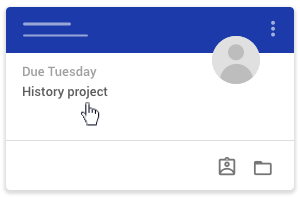
Visualizzare tutti i lavori di un corso
Puoi visualizzare un elenco di tutti i lavori nella pagina Il tuo lavoro. Puoi controllare i tuoi voti, rivedere i compiti e le date di scadenza e vedere lavori in ritardo o mancanti. Puoi anche filtrare i tuoi lavori in base allo stato: Assegnato, Restituito con voto o Mancante. Se vuoi, puoi visualizzare ulteriori dettagli, come feedback o allegati.
- Vai a classroom.google.com.
- Scegli un'opzione:
- Nella scheda di un corso, fai clic su Il tuo lavoro
.
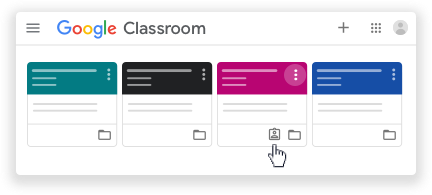
- Fai clic sul corso
 Lavori del corso
Lavori del corso  Visualizza il lavoro.
Visualizza il lavoro.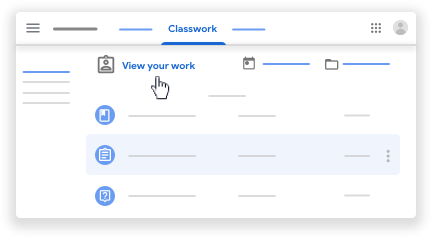
- Nella scheda di un corso, fai clic su Il tuo lavoro
- Per visualizzare allegati, feedback o dettagli aggiuntivi di un compito o di una domanda, fai clic sul titolo del lavoro
 Visualizza dettagli. (facoltativo)
Visualizza dettagli. (facoltativo)
- Per filtrare i tuoi lavori, in Filtri, fai clic su Assegnato, Restituito con voto o Mancante. (facoltativo)
Filtrare i lavori per corso
Nella pagina Da fare, puoi filtrare i lavori per corso e visualizzare i lavori:
- Da fare: lavori assegnati e non ancora completati. Il corso e i
titoli dei lavori saranno mostrati in gruppo come mancanti, nessuna data
di scadenza, scadenza oggi o entro la settimana o più avanti.
- Completati: lavori completati e consegnati. Verrà mostrato lo
stato di ogni lavoro, ovvero svolto o consegnato in ritardo, e i voti
nel caso il lavoro sia già stato valutato.
Per visualizzare i tuoi lavori:
-
Vai a classroom.google.com.
- Fai clic su Menu

 Da fare.
Da fare.
- Per filtrare i lavori per corso, fai clic su Tutti i corsi e seleziona un corso. (facoltativo)
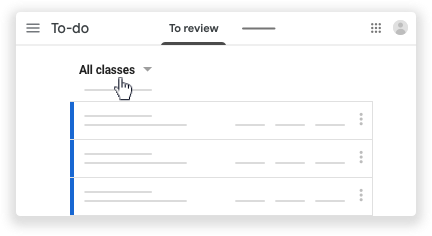
- Fai clic su un titolo.
- Per visualizzare i lavori che hai già inviato, fai clic
su Completati e seleziona un titolo per visualizzare il
commento. (facoltativo)
Se è già stato assegnato un voto, sarà indicato accanto al lavoro.
Visualizzare i lavori e gli annunci più recenti
Puoi visualizzare i lavori e gli annunci più recenti nella pagina Stream. Il post più recente è sempre in alto.
-
Vai a classroom.google.com.
- Fai clic sul corso.
- Per visualizzare le istruzioni o il feedback, fai clic sul compito o sulla domanda. (facoltativo)
Visualizzare i lavori ordinati per argomenti
Il tuo insegnante può organizzare i lavori per argomenti, come compiti o temi, nella pagina Lavori del corso.
-
Vai a classroom.google.com.
- Fai clic sul corso.
- In alto, fai clic su Lavori del corso.
- Nella sezione di un argomento, cerca Domanda
o Compito
.
- Per visualizzare le istruzioni o il feedback, fai clic sul post
 Visualizza compito o Visualizza domanda. (facoltativo)
Visualizza compito o Visualizza domanda. (facoltativo)
 |
Lavorare a un documento assegnato a te
Questo articolo è rivolto agli studenti
Quando apri un compito o una domanda in Classroom, potresti trovare un documento allegato che ha il tuo nome. Si tratta della tua copia personale del documento, su cui puoi lavorare per poi inviarla come compito.
Se devi ricominciare da capo, puoi rimuovere il documento dai contenuti inviati e creare una nuova copia su cui lavorare, quindi inviarla di nuovo.
Quando consegni il compito, l'insegnante vedrà il documento contrassegnato con il tuo nome.
Lavorare con il tuo documento personale
- Vai a classroom.google.com.
- Fai clic sul corso e scegli un'opzione:
- Fai clic sul compito o sulla domanda.
- Fai clic su Visualizza tutto
 fai clic Visualizza dettagli sul compito o sulla domanda.
fai clic Visualizza dettagli sul compito o sulla domanda.
- Fai clic sul compito o sulla domanda.
- Per aprire il documento, fai clic sulla miniatura in Il tuo lavoro.
- Lavora sul tuo documento.
- (Facoltativo) Per consegnare il tuo lavoro, fai clic su Consegna e conferma.
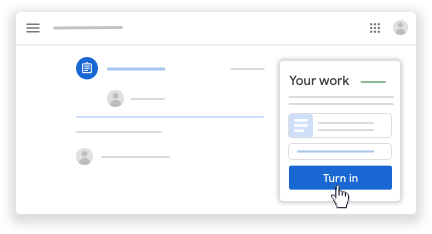
Per ulteriori istruzioni, vedi Consegnare un compito.
Rimuovere il tuo documento personale e crearne una nuova copia
Se vuoi lavorare a una nuova copia del tuo documento personale, puoi rimuovere la copia precedente e crearne una nuova. Se hai già consegnato il lavoro, devi prima annullare la consegna. Assicurati di inviare di nuovo il lavoro prima della data di scadenza.
Per rimuovere il documento personale dai contenuti inviati:
- Vai a classroom.google.com.
- Fai clic sul corso e scegli un'opzione:
- Fai clic sul compito o sulla domanda.
- Fai clic su Visualizza tutto
 fai clic su Visualizza dettagli sul compito o sulla domanda.
fai clic su Visualizza dettagli sul compito o sulla domanda.
- Fai clic sul compito o sulla domanda.
- In Il tuo lavoro, fai clic su Ritira e conferma.
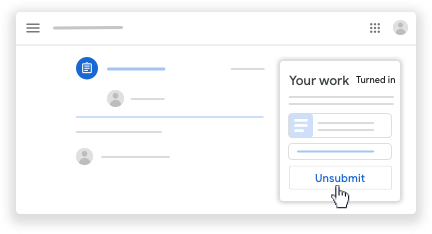
Nota: dopo aver annullato la consegna, puoi continuare a lavorare sulla copia precedente del documento. Se invece vuoi ricominciare da capo con una copia nuova, procedi con la rimozione.
- Accanto al nome del documento, fai clic su Rimuovi
 .
.
Il tuo documento viene rimosso dai contenuti inviati.
Per creare una nuova copia del documento personale:
- Fai clic su Crea una copia.
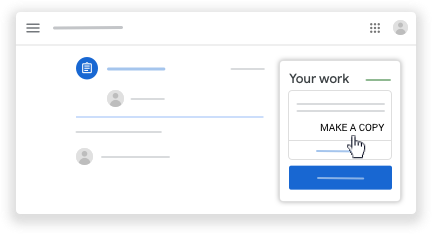
- (Facoltativo) Per consegnare il tuo lavoro, fai clic su Consegna e conferma.
Puoi allegare altri file al tuo lavoro prima di consegnarlo. Per le istruzioni, vedi Consegnare un compito.
 |
Rispondere a una domanda
Questo articolo è rivolto agli studenti
L'insegnante può pubblicare due tipi di domande: a risposta breve o a scelta multipla. Per le domande a risposta breve, devi inserire una risposta. Nel caso delle domande a scelta multipla, devi scegliere una risposta tra quelle fornite. Se il tuo insegnante lo permette, dopo aver consegnato le tue risposte puoi vedere quelle dei tuoi compagni.
Prima di rispondere a una domanda, controlla se sono presenti istruzioni o allegati. Le domande possono includere allegati, ad esempio un elemento di Google Drive, un link o un video di YouTube.
Puoi visualizzare le domande e dare una risposta nella pagina Lavori del corso o nella pagina Stream.
Nella pagina Lavori del corso
Rispondere a una domanda a risposta breve
-
Vai a classroom.google.com.
- Fai clic sul corso
 Lavori del corso.
Lavori del corso.
-
Per leggere la domanda e consultare eventuali istruzioni o allegati, fai clic sulla domanda.
Nota: potresti dover fare clic su Visualizza domanda.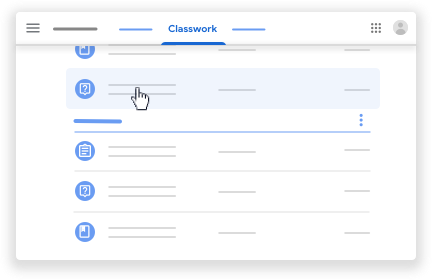
- In La tua risposta, inserisci la risposta
 fai clic su Consegna. Se ti viene chiesto di confermare, fai clic su Consegna.
fai clic su Consegna. Se ti viene chiesto di confermare, fai clic su Consegna.
Nota: non puoi fare clic su Consegna fino a quando non hai inserito una risposta.
- Per aggiungere un commento per tutto il corso, fai clic su Aggiungi commento per il corso. Inserisci il tuo commento
 fai clic su Pubblica.
fai clic su Pubblica.
- Per aggiungere in privato un commento o una domanda per l'insegnante, fai clic sulla domanda
 Aggiungi commento privato . (facoltativo)
Aggiungi commento privato . (facoltativo)
Inserisci il commento fai clic su Pubblica.
fai clic su Pubblica.
Rispondere a una domanda a scelta multipla
-
Vai a classroom.google.com.
- Fai clic sul corso
 Lavori del corso.
Lavori del corso.
-
Per leggere la domanda e consultare eventuali istruzioni o allegati, fai clic sulla domanda.
Nota: potresti dover fare clic su Visualizza domanda.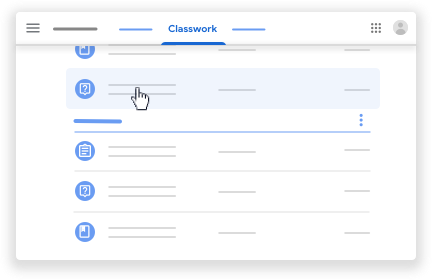
- Seleziona la risposta
 fai clic su Consegna . Per confermare, fai clic su Consegna.
fai clic su Consegna . Per confermare, fai clic su Consegna.
Nota: non puoi fare clic su Consegna fino a quando non inserisci una risposta.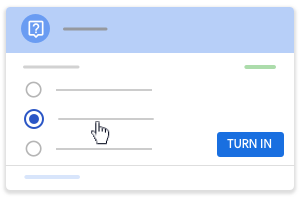
-
Per aggiungere un commento per tutto il corso, fai clic su Aggiungi commento per il corso. Inserisci il tuo commento
 fai clic su Pubblica.
fai clic su Pubblica.
- Per aggiungere in privato un commento o una domanda per l'insegnante, fai clic sulla domanda
 Aggiungi commento privato . (facoltativo)
Aggiungi commento privato . (facoltativo)
Inserisci il commento fai clic su Pubblica.
fai clic su Pubblica.
Visualizzare e replicare alle risposte dei compagni di classe (facoltativo)
- La domanda è a risposta breve.
- L'insegnante lo consente.
-
Vai a classroom.google.com.
- Fai clic sul corso
 Lavori del corso.
Lavori del corso.
- Fai clic sulla domanda.
Nota: potresti dover fare clic su Visualizza domanda.
- Fai clic su Visualizza le risposte dei compagni di classe.
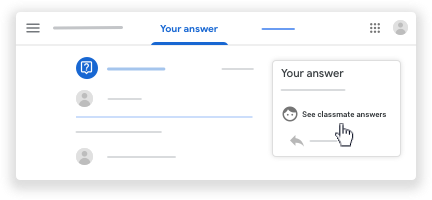
- Per replicare alla risposta di un compagno di classe, sotto la sua risposta fai clic su Rispondi
 inserisci la tua risposta
inserisci la tua risposta  fai clic su Pubblica (facoltativo).
fai clic su Pubblica (facoltativo).
Modificare la risposta (facoltativo)
- La domanda è a risposta breve.
- L'insegnante lo consente.
-
Vai a classroom.google.com.
- Fai clic sul corso
 Lavori del corso.
Lavori del corso.
- Tocca Modifica nella domanda.
Nota: potresti dover fare clic su Visualizza domanda Modifica.
Modifica.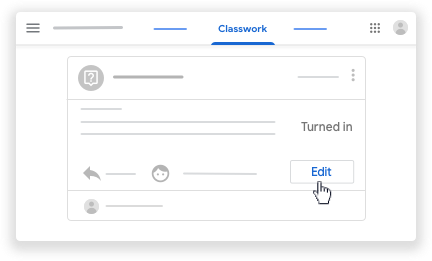
- Apporta le modifiche
 fai clic su Consegna.
fai clic su Consegna.
Nella pagina Stream
Rispondere a una domanda a risposta breve
-
Vai a classroom.google.com.
- Fai clic sul corso.
- Nella pagina Stream, fai clic sulla domanda ed esamina eventuali istruzioni o allegati.
- In La tua risposta, inserisci la tua risposta
 fai clic su Consegna . Se ti viene chiesto di confermare, fai clic su Consegna.
fai clic su Consegna . Se ti viene chiesto di confermare, fai clic su Consegna.
Nota: non puoi fare clic su Consegna fino a che non inserisci una risposta.
- Per aggiungere un commento per tutto il corso, fai clic su Aggiungi commento per il corso. Inserisci il tuo commento
 fai clic su Pubblica.
fai clic su Pubblica.
- Per aggiungere in privato un commento o una domanda per l'insegnante, fai clic sulla domanda
 Aggiungi commento privato . (facoltativo)
Aggiungi commento privato . (facoltativo)
Inserisci il tuo commento fai clic su Pubblica.
fai clic su Pubblica.
Rispondere a una domanda a scelta multipla
-
Vai a classroom.google.com.
- Fai clic sul corso.
- Nella pagina Stream, fai clic sulla domanda ed esamina eventuali istruzioni o allegati.
- Seleziona la risposta
 fai clic su Consegna. Per confermare, fai clic su Consegna.
fai clic su Consegna. Per confermare, fai clic su Consegna.
Nota: non puoi fare clic su Consegna fino a quando non hai scelto una risposta.
- Per aggiungere un commento per il corso, fai clic su Aggiungi commento per il corso . Inserisci il tuo commento
 fai clic su Pubblica.
fai clic su Pubblica.
- Per aggiungere in privato un commento o una domanda per l'insegnante, fai clic sulla domanda
 Aggiungi commento privato . (facoltativo)
Aggiungi commento privato . (facoltativo)
Inserisci il tuo commento fai clic su Pubblica.
fai clic su Pubblica.
Visualizzare e replicare alle risposte dei compagni di classe (facoltativo)
- La domanda è a risposta breve.
- L'insegnante lo consente.
-
Vai a classroom.google.com.
- Fai clic sul corso.
- Fai clic su Visualizza le risposte dei compagni di classe sulla domanda.
- Per replicare alla risposta di un compagno di classe, sotto la sua risposta fai clic su Rispondi
 inserisci la tua replica
inserisci la tua replica  fai clic su Pubblica. (facoltativo)
fai clic su Pubblica. (facoltativo)
Modificare la risposta (facoltativo)
- La domanda è a risposta breve.
- L'insegnante lo consente.
-
Vai a classroom.google.com.
- Fai clic sul corso.
- Nella domanda, fai clic su Modifica
 apporta le modifiche
apporta le modifiche  fai clic su Consegna.
fai clic su Consegna.
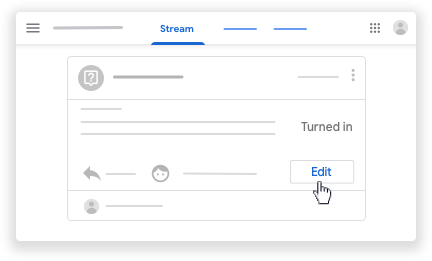
 |
Scrivere note sul proprio lavoro
L'app per dispositivi mobili Classroom ti consente di disegnare e scrivere sui tuoi compiti utilizzando lo strumento Nota. Puoi sottolineare parole, evidenziare testo, disegnare forme e scrivere note: ad esempio puoi evidenziare una frase, colorare una cartina, creare uno schizzo di una cellula vegetale o mostrare come hai risolto un problema di matematica.
Puoi disegnare e scrivere note sui seguenti tipi di file:
- Documenti, Fogli e Presentazioni Google
- Documenti di Microsoft® Office®
- File JPEG o GIF
- File Adobe® PDF®
Nota: al momento è possibile scrivere e disegnare sui compiti soltanto su dispositivi mobili Android e iOS. Questa funzionalità non è disponibile sui computer.
Scrivere e salvare le note
- Tocca Classroom
 il corso.
il corso.
- Apri il compito corrispondente al file su cui vuoi scrivere.
- Per aprire un file, scegli una delle seguenti opzioni:
- Per aprire un file già allegato al compito, toccalo.
- Per aprire un nuovo file, tocca Aggiungi allegato, carica il file e, infine, toccalo.
- Per aprire un file già allegato al compito, toccalo.
- Per aprire lo strumento Nota, tocca Modifica
 nell'angolo in alto a destra.
nell'angolo in alto a destra.
- Scrivi note o crea disegni.
Leggi ulteriori informazioni sui colori e le dimensioni della penna più avanti.
- Per salvare le note, scegli una delle seguenti opzioni:
- Su un dispositivo Android, fai clic su Altro

 Salva.
Salva.
- Su un dispositivo iOS, tocca Salva.
- Su un dispositivo Android, fai clic su Altro
- (Facoltativo) Per annullare le modifiche, scegli una delle seguenti opzioni:
- Su un dispositivo Android, tocca Indietro

 Ignora.
Ignora.
- Su un dispositivo iOS, tocca Indietro
 Ignora.
Ignora.
- Su un dispositivo Android, tocca Indietro
Come vengono salvate le note
| Se il file originale era | Verrà salvato come |
|---|---|
| File di Documenti Google |
PDF separato |
| Documento di Microsoft Office |
PDF separato |
| File immagine JPEG o PNG |
File modificato che sostituisce l'originale |
| PDF |
File modificato che sostituisce l'originale |
Utilizzare gli strumenti di disegno e scrittura
Scegliere uno strumento
Puoi trovare tutti gli strumenti in fondo alla schermata dell'app.
| Strumento | Utilizzalo per |
|---|---|
| Seleziona |
Selezionare una nota per ridimensionarla o spostarla. |
| Cancella |
Cancellare una nota. |
| Scrivi |
Scrivere o tracciare linee con una penna. |
| Pennarello |
Scrivere o tracciare linee con un pennarello. |
| Evidenzia |
Evidenziare testo o immagini. |
| Aggiungi testo |
Aggiungere una nota di testo. |
Cambiare il colore o le dimensioni di uno strumento
Gli strumenti Scrivi, Pennarello ed Evidenzia sono disponibili in diverse dimensioni e colori.
-
Per visualizzare le opzioni relative a colore e dimensioni, tocca due volte Scrivi
, Pennarello
o Evidenzia
.
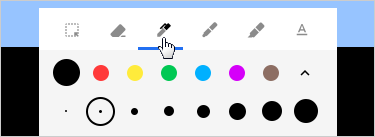
- Per vedere altri colori tocca la freccia su
 .
.
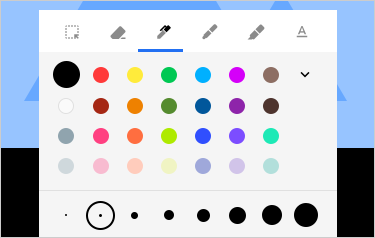
-
Tocca un colore o una dimensione della punta per utilizzarli.
Aggiungere una nota di testo
-
Tocca Aggiungi testo
.
- Trascina il dito per creare un campo di testo.
- Digita il messaggio.
- (Facoltativo) Personalizza il testo:
- Per ingrandire il testo, pizzicalo con due dita e allontanale.
- Per rimpicciolire il testo, pizzicalo con due dita e avvicinale.
- Per ridimensionare la casella di testo, tocca un angolo e trascinalo.
- Per ingrandire il testo, pizzicalo con due dita e allontanale.
Cancellare un segno
-
Tocca Cancella
.
- Tocca il segno per cancellarlo.
- (Facoltativo) Per eliminare tutti i segni dalla pagina, tocca due volte Cancella
 Cancella pagina.
Cancella pagina.
Ridimensionare o spostare una nota o un'immagine
Puoi ridimensionare o spostare una nuova nota o immagine. Per poter selezionare una nota o un'immagine salvata per ridimensionarla o spostarla, devi prima modificarla.
- Aggiungi una nota di testo o un'immagine.
- Tocca Seleziona
 e scegli la nota o l'immagine.
e scegli la nota o l'immagine.
- Per ridimensionarla, tocca la nota o l'immagine con due dita e allontanale o avvicinale.
- Per spostare una nota o un'immagine, trascinala nel punto desiderato.
Aumentare e ridurre il livello di zoom su una nota
- Per aumentare lo zoom, tocca la nota con due dita e allontanale.
- Per diminuire lo zoom, tocca la nota con due dita aperte e avvicinale.
- Per spostarti nella nota, trascina due dita sulla pagina.
Annullare o ripetere azioni
- Tocca Annulla
 per annullare un'azione immediatamente. Per annullare azioni consecutive, ripeti l'operazione più volte.
per annullare un'azione immediatamente. Per annullare azioni consecutive, ripeti l'operazione più volte.
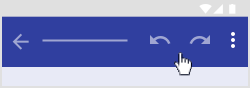
- Per ripetere un'azione, tocca Ripeti
 . Puoi utilizzare questa icona anche per ripetere più azioni consecutive.
. Puoi utilizzare questa icona anche per ripetere più azioni consecutive.
 |
Consegnare un compito
A seconda del compito, puoi consegnare un documento personale che il tuo insegnante ti ha assegnato, creare il tuo documento Google o aggiungere file al compito.
Se devi modificare il compito che hai consegnato, puoi annullarne l'invio; tuttavia, i compiti consegnati o contrassegnati come completati dopo la data di scadenza risulteranno consegnati in ritardo.
Consegnare un compito
-
Vai a classroom.google.com.
- Fai clic sul corso
 Lavori del corso
Lavori del corso il compito.
il compito.
- Per allegare un elemento:
- In Il tuo lavoro, fai clic su Aggiungi o crea
 seleziona Google Drive
seleziona Google Drive  , Link
, Link  o File
o File  .
.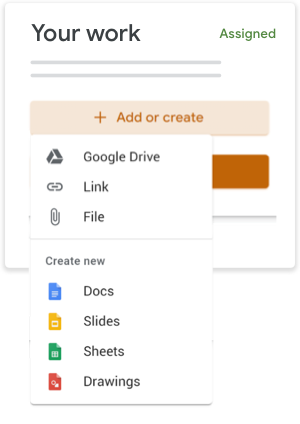
- Seleziona l'allegato o inserisci l'URL del link e fai clic su Aggiungi.
Nota: non puoi allegare un file che non è di tua proprietà.
- In Il tuo lavoro, fai clic su Aggiungi o crea
- Per allegare un nuovo documento:
- In Il tuo lavoro, fai clic su Aggiungi o crea
 seleziona Documenti
seleziona Documenti  , Presentazioni
, Presentazioni  , Fogli
, Fogli  o Disegni
o Disegni  .
.
Un nuovo file viene allegato al tuo lavoro, dopodiché si apre.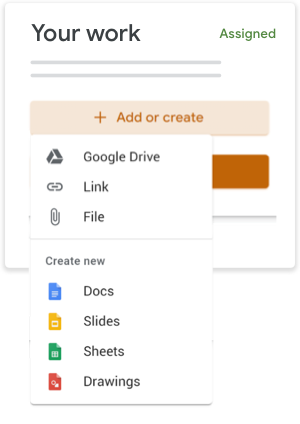
- Fai clic sul file e inserisci le informazioni.
Nota: puoi allegare o creare più file.
- In Il tuo lavoro, fai clic su Aggiungi o crea
- (Facoltativo) Per rimuovere un allegato, fai clic su Rimuovi
accanto al nome dell'allegato.
- (Facoltativo) Per aggiungere un commento privato all'insegnante,
in Commenti privati inserisci il tuo commento e fai clic su
Pubblica
.
- Fai clic su Consegna e conferma.
Lo stato del compito diventa Consegnato.
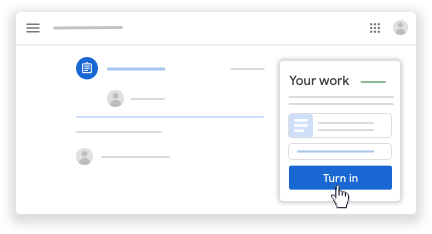
Consegnare un compito con quiz
-
Vai a classroom.google.com.
- Fai clic sul corso
 Lavori del corso
Lavori del corso il compito.
il compito.
- Fai clic sul modulo e rispondi alle domande.
- Fai clic su Invia
 Contrassegna come completato e conferma.
Contrassegna come completato e conferma.
Se il modulo è l'unico lavoro da svolgere per il compito, lo stato del compito diventa Consegnato.
- (Facoltativo) Se il compito include altre attività, fai clic su Apri compito.
Consegnare un compito con un documento assegnato a te
-
Vai a classroom.google.com.
- Fai clic sul corso
 Lavori del corso
Lavori del corso il compito.
il compito.
- Per aprire il file assegnato, fai clic sulla miniatura con il tuo nome.
- Svolgi il lavoro.
- Scegli un'opzione:
- Nel documento, fai clic su Consegna e conferma.
- Nel compito in Classroom, fai clic su Consegna e conferma.
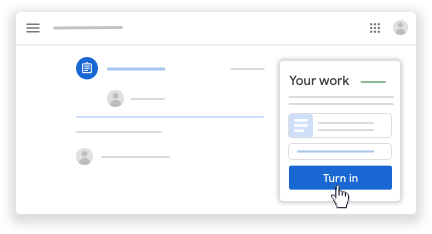
Lo stato del compito diventa Consegnato.
- Nel documento, fai clic su Consegna e conferma.
Contrassegnare un compito come completato
Importante: i compiti consegnati o contrassegnati come completati dopo la data di scadenza risulteranno consegnati in ritardo, anche se il primo invio era stato eseguito entro la data prevista.
-
Vai a classroom.google.com.
- Fai clic sul corso
 Lavori del corso
Lavori del corso il compito.
il compito.
- (Facoltativo) Nella sezione Commenti privati, aggiungi un commento privato per l'insegnante e fai clic su Pubblica.
- Fai clic su Contrassegna come completato e conferma.
Lo stato del compito diventa Consegnato.
Annullare la consegna di un compito
Importante: i compiti consegnati o contrassegnati come completati dopo la data di consegna risulteranno consegnati in ritardo, anche se il primo invio era stato eseguito entro la data prevista. Se ritiri un compito, assicurati di inviarlo di nuovo prima della data di scadenza.
-
Vai a classroom.google.com.
- Fai clic sul corso
 Lavori del corso
Lavori del corso il compito.
il compito.
- Fai clic su Ritira e conferma.
Nota: questo compito ora risulta ritirato. Invialo di nuovo entro la data di scadenza.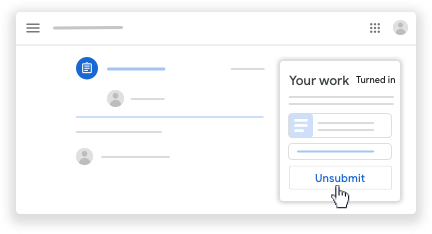
Controllare se ci sono compiti in ritardo o mancanti
- Vai a classroom.google.com.
-
Nella scheda di un corso, fai clic su Il tuo lavoro
.
- A destra puoi vedere lo stato di ogni elemento:
- Assegnato: lavoro assegnato dall'insegnante. Controlla la data di scadenza.
- Consegnato: lavoro consegnato in tempo.
- Con voto: lavoro con voto consegnato dall'insegnante; viene visualizzato il voto.
- Restituito: lavoro senza voto restituito dall'insegnante; viene visualizzato un segno di spunta
 .
.
- Mancante: lavoro che non hai consegnato.
- Consegnato: completato in ritardo: lavoro che hai consegnato in ritardo.
- Assegnato: lavoro assegnato dall'insegnante. Controlla la data di scadenza.
- (Facoltativo) Per ulteriori dettagli, fai clic su un elemento per espanderlo
 fai clic su Visualizza dettagli.
fai clic su Visualizza dettagli.
Per conoscere altri modi per controllare e tenere traccia dello stato del lavoro, vai a Visualizzare il lavoro di un corso.
 |
Aprire la cartella di Google Drive come studente
Questo articolo è rivolto agli studenti
Nella cartella di Google Drive puoi visualizzare, organizzare e creare file e cartelle. Ad esempio, puoi creare una cartella denominata Progetto di scienze e aggiungere dei file. Se collabori con i compagni di classe, puoi condividere la cartella con loro.
Puoi aprire la cartella di Drive nella versione web o per dispositivi mobili di Classroom.
- Vai a classroom.google.com.
-
Scegli un'opzione:
-
In una scheda del corso, fai clic su Apri cartella
.
-
Fai clic su un corso
 Lavori del corso
Lavori del corso cartella Google Drive del corso
cartella Google Drive del corso .
-
Per ulteriori istruzioni su Drive, visita il Centro assistenza Google Drive.
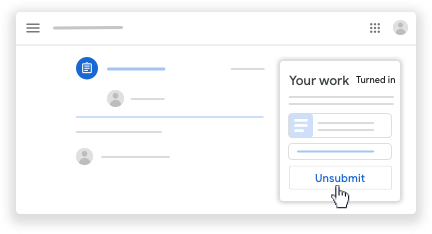
Controllare se ci sono compiti in ritardo o mancanti
- Vai a classroom.google.com.
-
Nella scheda di un corso, fai clic su Il tuo lavoro
.
- A destra puoi vedere lo stato di ogni elemento:
- Assegnato: lavoro assegnato dall'insegnante. Controlla la data di scadenza.
- Consegnato: lavoro consegnato in tempo.
- Con voto: lavoro con voto consegnato dall'insegnante; viene visualizzato il voto.
- Restituito: lavoro senza voto restituito dall'insegnante; viene visualizzato un segno di spunta
 .
.
- Mancante: lavoro che non hai consegnato.
- Consegnato: completato in ritardo: lavoro che hai consegnato in ritardo.
- Assegnato: lavoro assegnato dall'insegnante. Controlla la data di scadenza.
- (Facoltativo) Per ulteriori dettagli, fai clic su un elemento per espanderlo
 fai clic su Visualizza dettagli.
fai clic su Visualizza dettagli.
Per conoscere altri modi per controllare e tenere traccia dello stato del lavoro, vai a Visualizzare il lavoro di un corso.
 |
Visualizzare le date di scadenza e gli eventi nel tuo calendario
Questo articolo è rivolto agli studenti.
Per ciascun corso, condividi il calendario di Classroom e di Google Calendar con l'insegnante e i compagni di classe. Se non vedi alcun calendario, l'amministratore ha disattivato Calendar per il tuo corso.
Che cosa puoi fare con ciascun calendario?
Nota: il calendario di Classroom è disponibile solo sui computer e non sui dispositivi mobili.
| Google Calendar | Calendario di Classroom |
|---|---|
|
|
Visualizzare elementi nei tuoi calendari
Visualizzare le date di scadenza nel tuo calendario di Classroom
Nel calendario di Classroom puoi visualizzare le date di scadenza dei lavori del corso. Non puoi aggiungere elementi.
-
Vai a classroom.google.com.
- In alto, fai clic su Menu
 .
.
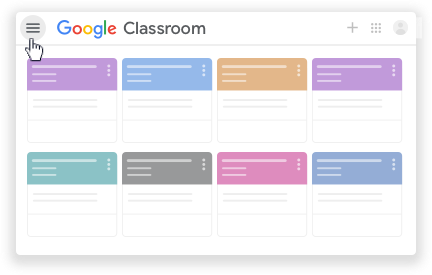
- Fai clic su Calendario.
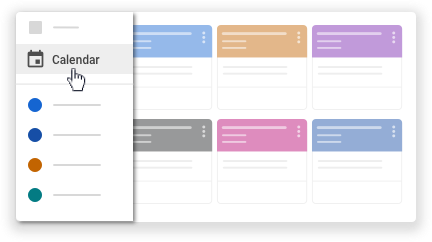
- Scegli un'opzione:
- Per visualizzare lavori precedenti o futuri fai clic su Indietro
 o Avanti
o Avanti accanto alla data.
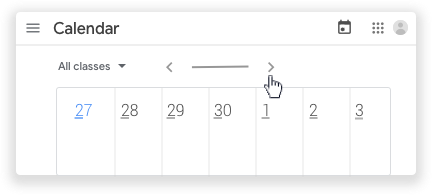
- Per visualizzare i compiti di tutti i corsi, fai clic su Tutti i corsi.
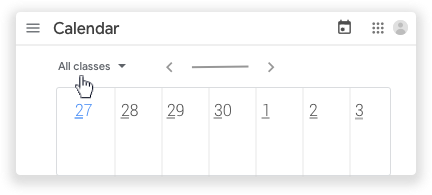
- Per visualizzare i compiti di un solo corso, fai clic su Tutti i corsi
 seleziona quello che ti interessa.
seleziona quello che ti interessa.
- Per visualizzare lavori precedenti o futuri fai clic su Indietro
- (Facoltativo) Per aprire i lavori del corso, fai clic su un compito o su una domanda.
Visualizzare le date di scadenza e gli eventi in Google Calendar
-
Vai a classroom.google.com.
- Fai clic sul corso
 Lavori del corso.
Lavori del corso.
- Fai clic su Google Calendar
 .
.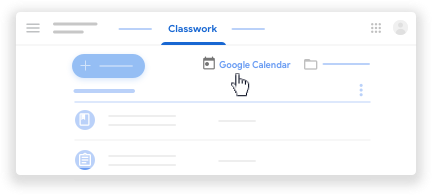
- (Facoltativo) Per maggiori dettagli fai clic su un elemento.
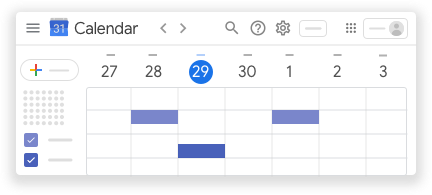
- (Facoltativo) Per visualizzare o nascondere altri calendari del
corso, a sinistra, in Altri calendari, seleziona la casella
relativa a un corso.
Aggiungere elementi a Google Calendar
Aggiungere un promemoria personale
- Vai a classroom.google.com.
- Fai clic sul corso
 Lavori del corso.
Lavori del corso.
- Fai clic su Google Calendar
 .
.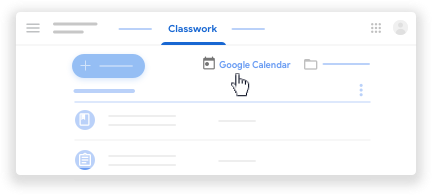
- Per ulteriori istruzioni, consulta Aggiungere promemoria.
Aggiungere un evento
- Vai a classroom.google.com.
- Fai clic sul corso
 Lavori del corso.
Lavori del corso.
- Fai clic su Google Calendar
 .
.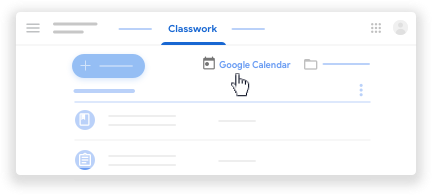
- Per ulteriori istruzioni, consulta Creare un evento.
 |
Puoi impostare Classroom in modo da ricevere notifiche, ad esempio i promemoria delle date di scadenza o gli inviti a partecipare a un corso.
Per impostazione predefinita ricevi notifiche via email per diverse attività, ad esempio quando qualcuno commenta il tuo post o se il tuo insegnante ti restituisce un compito. Puoi modificare queste impostazioni di notifica in qualsiasi momento.
Studenti e insegnanti possono:
- Attivare o disattivare tutte le notifiche.
- Scegliere quali notifiche ricevere.
- Attivare o disattivare le notifiche per un corso.
Attivare o disattivare le notifiche email
Puoi disattivare tutte le notifiche di Classroom.
-
Vai a classroom.google.com.
- In alto, fai clic su Menu
 .
.
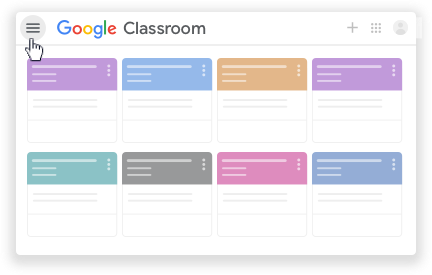
- Fai clic su Impostazioni.
Potrebbe essere necessario scorrere verso il basso.
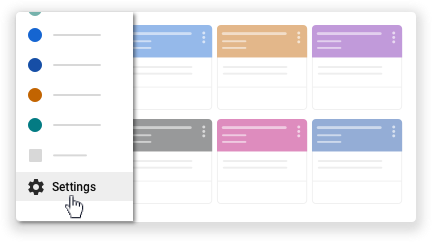
- Accanto a Ricevi notifiche email, scegli un'opzione:
- Per disattivare le notifiche, fai clic sull'opzione in modo da disattivarla
.
- Per attivare le notifiche, fai clic sull'opzione in modo da attivarla
.
- Per disattivare le notifiche, fai clic sull'opzione in modo da disattivarla
Personalizzare le notifiche
Puoi scegliere quali notifiche ricevere per tutti i tuoi corsi. Ad esempio, puoi disattivare le notifiche di invito per tutti i corsi, ma mantenere attive le notifiche relative ai compiti.
-
Vai a classroom.google.com.
-
In alto, fai clic su Menu
 .
.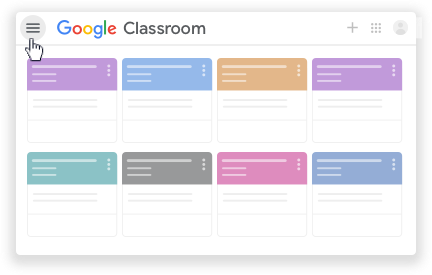
-
Fai clic su Impostazioni.
Potrebbe essere necessario scorrere verso il basso.
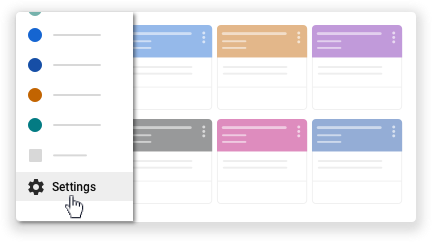
-
(Facoltativo) Accanto a Ricevi notifiche email, fai clic sull'opzione in modo da attivarla
.
-
Fai clic su una qualsiasi notifica per attivarla o disattivarla.
Fai riferimento alle tabelle sotto per una descrizione di ciascun tipo di notifica.
Notifiche per gli insegnanti
|
Per sapere quando... |
Attiva: |
|---|---|
|
Qualcuno commenta un tuo post |
Commenti ai tuoi post |
|
Qualcuno ti menziona in un post o in un commento |
Commenti in cui sei menzionato |
|
Uno studente ti invia un commento privato |
Commenti privati sui lavori |
|
Uno studente invia un lavoro dopo la data di consegna |
Lavori inviati in ritardo dallo studente |
|
Uno studente ha inviato nuovamente il suo lavoro |
Lavori inviati nuovamente dallo studente |
|
Un insegnante ti invita a diventare co-docente di un corso |
Inviti a co-insegnare nei corsi |
|
Un post programmato viene pubblicato o la sua pubblicazione non riesce |
Post programmato pubblicato o non pubblicato |
Notifiche per gli studenti
|
Per sapere quando... |
Attiva: |
|---|---|
|
Qualcuno commenta un tuo post |
Commenti ai tuoi post |
|
Qualcuno ti menziona in un post o in un commento |
Commenti in cui sei menzionato |
|
Un insegnante ti invia un commento privato |
Commenti privati sui lavori |
|
Un insegnante crea un compito, una domanda o un annuncio |
Compiti e altri post degli insegnanti |
|
Un insegnante valuta o restituisce un lavoro |
Lavori e voti restituiti dagli insegnanti |
|
Un insegnante ti invita a un nuovo corso |
Inviti a partecipare ai corsi come studente |
|
Non hai consegnato un lavoro che deve essere completato entro 24 ore |
Promemoria sulla data di scadenza dei lavori |
Disattivare le notifiche per un corso
Puoi scegliere se ricevere o meno le notifiche per un corso specifico. Ad esempio, se non vuoi ricevere notifiche per il tuo corso di matematica puoi disattivarle, ma continuerai a ricevere le notifiche per gli altri corsi.
Nota: se disattivi le notifiche per un corso, vengono disattivate tutte le notifiche per quel corso.
-
Vai a classroom.google.com.
- In alto, fai clic su Menu
 .
.
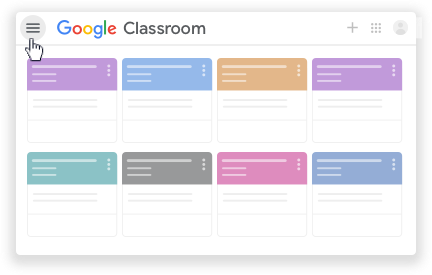
- Fai clic su Impostazioni.
Potrebbe essere necessario scorrere verso il basso.
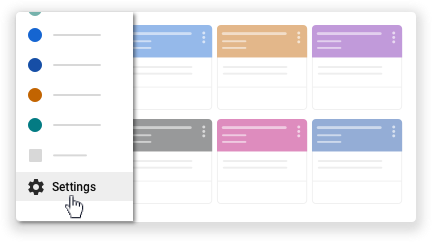
- (Facoltativo) Accanto a Ricevi notifiche email, fai clic sull'opzione in modo da attivarla
.
- Accanto a Notifiche del corso, fai clic sulla Freccia giù
 .
.
- Accanto al nome del corso fai clic sull'opzione in modo da attivarla
o da disattivarla
.
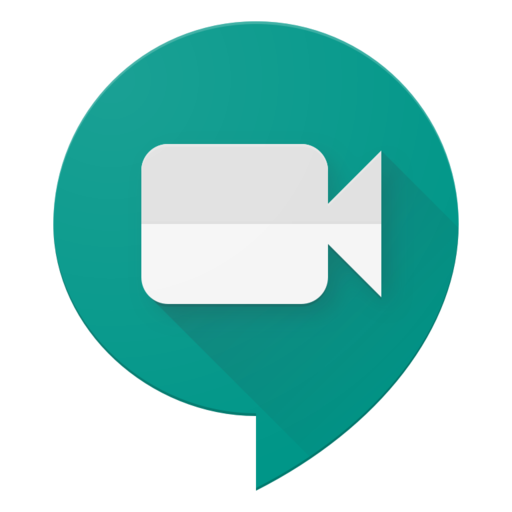
FAQ - MEET
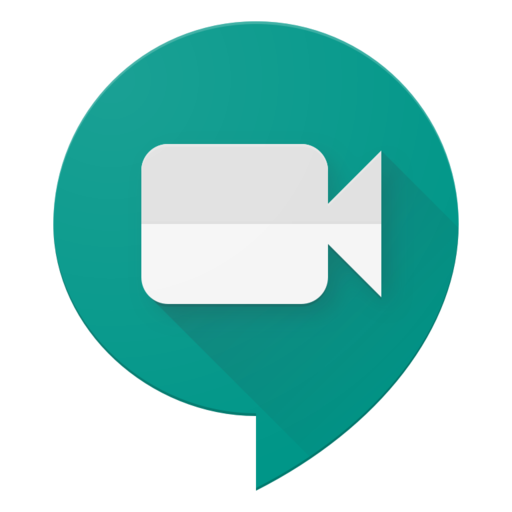
Scheda di riferimento di Hangouts Meet
|
|
Tieni riunioni video in tutto il mondo con più persone contemporaneamente.Partecipa a riunioni estemporanee ovunque ti trovi, corsi di formazione virtuali in tutto il mondo, colloqui a distanza e molto altro ancora. Scarica Meet: Web (meet.google.com), Android o iOS |
1. Pianificare una riunione video da Calendar.
![]()
Vai a Google Calendar e crea un evento.
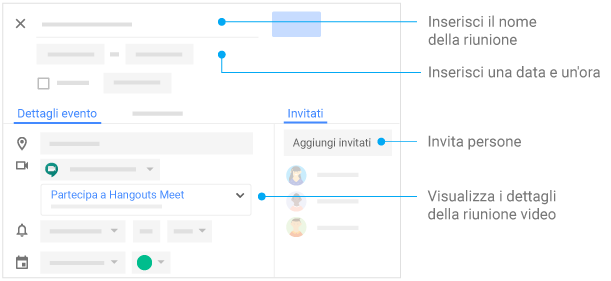
2. Avviare una riunione video.
![]()
Da un browser: inserisci https://meet.google.com nel browser Chrome.
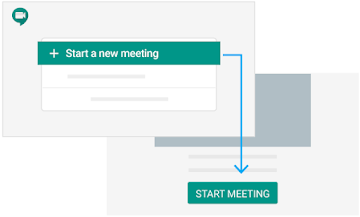
Dal tuo dispositivo mobile: apri l'app Meet sul tuo dispositivo mobile Android (Play Store) o Apple® iOS® (App Store).
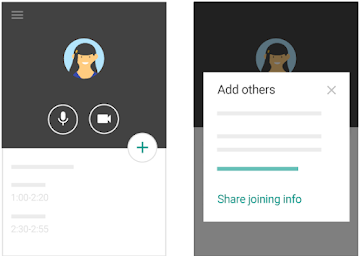
3. Partecipare a una riunione video.
![]()
Da Calendar: in Calendar, fai clic sull'evento a cui vuoi partecipare.
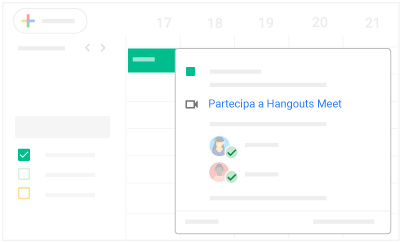
Da Gmail: fai clic sul link della riunione in un SMS o in un'email.
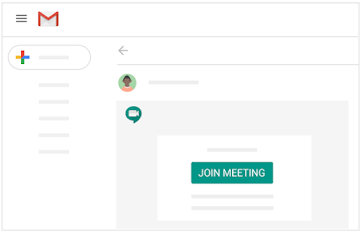
Da Meet: in Meet, partecipa a una riunione pianificata o utilizza un codice riunione.
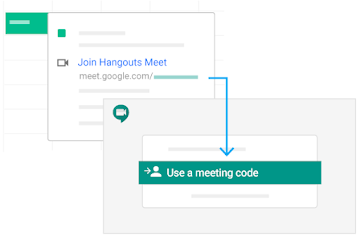
Dal tuo dispositivo mobile: apri l'evento o l'invito alla riunione di Calendar per connetterti alla riunione da un telefono.
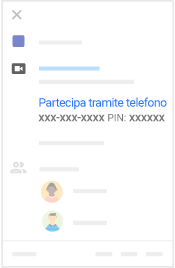
Da un sistema di conferenza di terze parti: apri l'evento o l'invito alla riunione di Calendar. Fai clic su Altre opzioni di partecipazione per partecipare da un sistema di conferenza di terze parti.
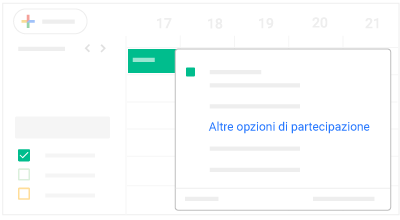
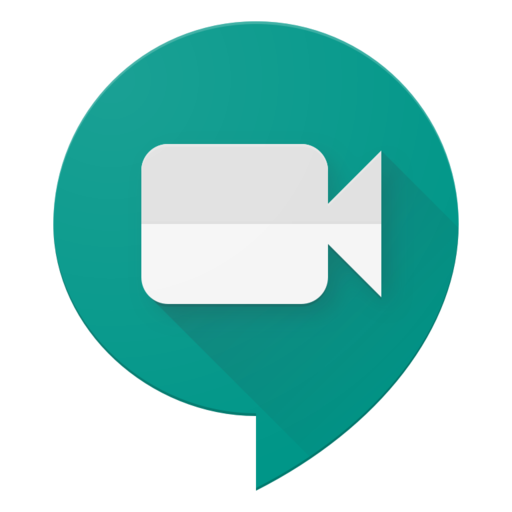
Presentare durante una riunione video
|
|
Nel corso di una riunione, puoi mostrare tutto il tuo schermo o solo una finestra specifica per condividere documenti, presentazioni, fogli di lavoro e molto altro. Vorresti esporre presentazioni più interattive e coinvolgenti? Dai un'occhiata a questi 10 suggerimenti di G Suite per creare presentazioni formidabili. Nota: quando richiesto, consenti le notifiche che ti avvertono quando il tuo schermo è visibile. Esempi
|
Condividere e presentare durante una riunione video
Esporre una presentazione durante una riunione
- Partecipa a una riunione video.
- Nell'angolo in basso a destra, seleziona Presenta ora.
- Seleziona Il tuo schermo intero o Una finestra.
- Seleziona Condividi.
- Partecipa a una riunione video.
Se la videocamera è attiva, i partecipanti continueranno a visualizzare il tuo video durante la presentazione.
Interrompere una presentazione
- Nella finestra di Meet, fai clic su Termina presentazione.
- Puoi anche fare clic su Stai presentando
 Termina presentazione nell'angolo in basso a destra.
Termina presentazione nell'angolo in basso a destra.
Esporre una presentazione mentre è in corso un'altra presentazione
1. Nell'angolo in basso a destra, fai clic su Presenta ora.
2. Seleziona Il tuo schermo intero o Una finestra.
3. Seleziona Passa al tuo turno di presentazione.
Partecipare solo per esporre una presentazione
Se partecipi a una riunione utilizzando l'hardware per sale riunioni Google, puoi esporre la tua presentazione da un laptop.
Quando partecipi per esporre una presentazione, nella riunione viene visualizzata solo la finestra o l'applicazione del tuo computer. Non viene inviato o ricevuto alcun audio o altro video.
- Vai a https://meet.google.com/.
- Seleziona la riunione pianificata oppure fai clic su Partecipa a una riunione o avviala e inserisci un codice riunione.
- Fai clic su Presenta.
- Seleziona una finestra o un'applicazione.
- Seleziona Condividi.
- Vai a https://meet.google.com/.
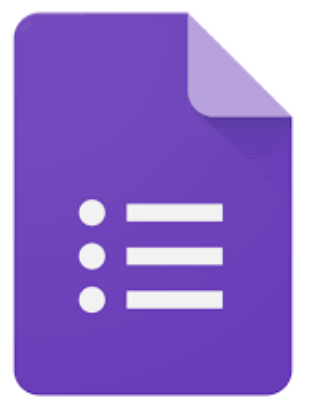
FAQ - MODULI
Con Moduli puoi gestire registrazioni di eventi, creare un rapido sondaggio e fare molte altre operazioni. Con Moduli Google puoi creare e analizzare sondaggi direttamente nel tuo browser web per computer desktop o dispositivi mobili, senza utilizzare un software dedicato. Ricevi immediatamente i risultati appena arrivano. Inoltre, puoi visualizzare a colpo d'occhio il riepilogo dei risultati del sondaggio con i grafici.
Che cosa ti serve:![]() 10 minuti
10 minuti![]() Un account G Suite. Non ce l'hai? Inizia oggi la tua prova gratuita di 14 giorni.
Un account G Suite. Non ce l'hai? Inizia oggi la tua prova gratuita di 14 giorni.
Utilizza Moduli: Web (forms.google.com)
|
|
Per iniziare, creiamo un nuovo modulo e aggiungiamo delle domande. Moduli salva automaticamente ogni modifica che apporti. |
1.1 Creare un nuovo modulo
![]()
- Scegli un'opzione:
- In forms.google.com, fai clic su Vuoto o scegli un modello.
- In drive.google.com, fai clic su Nuovo
Altro. Posiziona il puntatore del mouse sulla freccia a destra
in corrispondenza di Moduli Google e fai clic su Modulo vuoto o Da un modello.
- Assegna un nome al modulo: nell'angolo superiore sinistro, fai clic su Modulo senza titolo o sul nome del modello di modulo e inserisci un nuovo nome.
- Esegui una o più delle seguenti operazioni: (facoltativo)
- Aggiungi una descrizione: sotto il nome del modulo, aggiungi del testo.
- Aggiungi un'intestazione, cambia il tema e il colore di sfondo o lo stile del carattere: fai clic su Personalizza tema
e scegli le opzioni.
1.2 Aggiungere le domande
Se utilizzi un modello, puoi passare alla Sezione 1.3 per modificare il modulo. Puoi sempre tornare qui se vuoi aggiungere delle domande.
Nota: le modifiche vengono salvate automaticamente. Per
visualizzare un'anteprima delle modifiche in qualsiasi momento, fai clic
su Anteprima  .
.
| Fai clic su Domanda senza titolo e inserisci la domanda.
Verranno visualizzati alcuni suggerimenti in base al tipo di domanda. |
|
| Per cambiare il tipo di domanda, fai clic sulla freccia giù |
|
| Aggiungi le opzioni per la risposta (se applicabile al tipo di domanda). |
|
| Per specificare se gli utenti devono rispondere alla domanda, fai clic su Obbligatorio. (facoltativo) |
Per aggiungere altre domande, scegli un'opzione:
| Per aggiungere un'altra domanda, fai clic su Aggiungi domanda |
|
Per aggiungere una copia di un domanda esistente, fai clic su Duplica  . . |
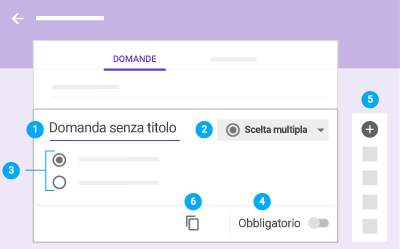
1.3 Modificare le domande
![]()
Puoi aggiungere elementi come immagini e video a una domanda in qualsiasi momento. Puoi anche riordinare ed eliminare le domande.
Seleziona una domanda ed esegui una o più delle seguenti operazioni:
| Trascina per riordinare una domanda. Puoi anche trascinare e riordinare le risposte. |
|
| Elimina una domanda. |
|
|
Fai clic su Altro
|
|
| Per disporre le risposte in ordine casuale, fai clic su Impostazioni |
|
| Aggiungi un'immagine a una domanda. Puoi aggiungere immagini anche alle risposte o ai moduli. |
|
| Aggiungi un video di YouTube. |
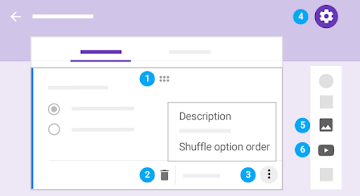
|
|
Modificare un modulo |
Modificare un modulo
Dopo aver creato un modulo, puoi aggiungere e modificare fino a 300 elementi di contenuto, ad esempio domande, descrizioni, immagini e video. Per organizzare il modulo per argomento, puoi aggiungere fino a 75 sezioni.
Aggiungere domande, intestazioni e sezioni
Aggiungere una domanda
- Apri un modulo in Moduli Google.
- Fai clic su Aggiungi
 .
.
- Scegli il tipo di domanda a destra del relativo titolo.
- Digita le possibili risposte alla domanda.
Attiva Obbligatorio per impedire alle persone di lasciare la
domanda senza risposta.
Aggiungere immagini o video
Aggiungere immagini o video a domande o risposte
Puoi aggiungere un'immagine a una domanda o una risposta nelle domande a scelta multipla o con casella di controllo.
- Apri un modulo in Moduli Google.
- Fai clic su una domanda o una risposta.
- A destra, fai clic su Aggiungi immagine
 .
.
- Carica o scegli un'immagine.
- Fai clic su Seleziona.
Aggiungere un'immagine o un video separatamente
Puoi aggiungere un'immagine o un video di YouTube al modulo. Non puoi aggiungere video alle domande, ma puoi inserirli prima o dopo una domanda.
- Apri un modulo in Moduli Google.
- Per aggiungere un'immagine, fai clic su Aggiungi immagine
 . Per aggiungere un video, fai clic su Aggiungi video
. Per aggiungere un video, fai clic su Aggiungi video  .
.
- Scegli l'immagine o il video e fai clic su Seleziona.
Aggiungere una sezione
Le sezioni possono semplificare la lettura e la compilazione del modulo.
- Apri un modulo in Moduli Google.
- Fai clic su Aggiungi sezione
 .
.
- Assegna un nome alla nuova sezione.
Domande o immagini
- Fai clic su una domanda o un'immagine.
- Fai clic su Duplica
 .
.
Sezioni
- Fai clic su un'intestazione di sezione.
- Fai clic su Altro
 .
.
- Fai clic su Duplica sezione.
Riutilizzare le domande dei moduli precedenti
- Apri un modulo in Moduli Google.
- A destra, fai clic su Aggiungi domanda

 Importa domande
Importa domande  .
.
- Fai clic sul modulo con le domande che vuoi importare
 Seleziona.
Seleziona.
- A destra, fai clic sulla casella accanto a ogni domanda da aggiungere.
- Fai clic su Importa domande.
Eliminare o modificare elementi
Per modificare una domanda, un'intestazione o una descrizione, fai clic sul testo che vuoi modificare.
Domande o immagini
- Fai clic su una domanda o un'immagine.
- Fai clic su Elimina .
Sezione
- Fai clic su un'intestazione di sezione.
- Fai clic su Altro
 .
.
- Fai clic su Elimina sezione.
Riordinare una sezione
- Se hai più di una sezione, puoi modificarne l'ordine.
- Nell'angolo in alto a destra di qualsiasi sezione, fai clic su Altro
 .
.
- Fai clic su Sposta sezione.
- Per spostare una sezione, fai clic sulla freccia su
 o sulla freccia giù
o sulla freccia giù  .
.
Annullare un'azione
- Se vuoi annullare una modifica recente:
- Nell'angolo in alto a destra del modulo, fai clic su Altro
 .
.
- Fai clic su Annulla
 .
.
Ordinare in modo casuale domande e risposte
Puoi mostrare le domande e le risposte in un ordine diverso a ogni persona che compila il modulo.
Nota: l'ordine di domande e risposte verrà modificato una sola volta per ciascun indirizzo email. Assicurati di inserire ogni indirizzo separatamente e di non inviare il modulo a un gruppo Google.
Ordinare le domande in modo casuale
Se le domande sono disposte in un ordine specifico, non dovresti applicare l'ordine casuale.
- In alto, fai clic su Impostazioni
 .
.
- Fai clic su Presentazione.
- Fai clic su Ordina domande in modo casuale.
Ordinare le risposte in modo casuale
Puoi ordinare le risposte in modo casuale per le domande a scelta multipla, con caselle di controllo o con menu a discesa.
- Fai clic sulla domanda per cui vuoi ordinare in modo casuale le risposte.
- In basso a destra, fai clic su Altro
 .
.
- Fai clic su Ordina le opzioni in modo casuale.
Modificare le impostazioni predefinite
Per definire le stesse impostazioni per ogni nuovo modulo:
- Apri un modulo in Moduli Google.
- In alto, fai clic su Altro

 Preferenze.
Preferenze.
- Qualsiasi impostazione che attivi verrà considerata come predefinita per ogni nuovo modulo.
|
|
Quando hai aggiunto tutte le domande, puoi scegliere le impostazioni del tuo modulo e visualizzare l'anteprima delle modifiche che hai apportato prima di inviarlo. |
2.1 Scegliere le impostazioni del modulo
![]()
Decidi chi può accedere al modulo e se raccogliere gli indirizzi email delle persone. Per impostazione predefinita, la condivisione del modulo è limitata alla tua unità organizzativa e la raccolta degli indirizzi email è disattivata.
Fai clic su Impostazioni ![]()
![]() Informazioni generali e scegli una o più delle seguenti opzioni:
Informazioni generali e scegli una o più delle seguenti opzioni:
Raccogli gli indirizzi email: consente di raccogliere gli indirizzi email degli intervistati.
Ricevute di risposta: consente di inviare una copia delle risposte su richiesta o automaticamente.
Limita agli utenti di nome organizzazione: consente di limitare i destinatari del modulo ai membri della tua organizzazione. Deseleziona questa casella per distribuire il modulo esternamente.
Limita a 1 risposta: consente agli intervistati di compilare il modulo una sola volta.
Apportare modifiche dopo l'invio: consente agli intervistati di modificare le proprie risposte dopo averle inviate.
Visualizzare grafici riepilogativi e risposte in formato testo: consente agli intervistati di visualizzare un riepilogo delle risposte di tutti gli altri intervistati.
Al termine, fai clic su Salva.
Consentire alle persone di esaminare e modificare il modulo:
- In alto a destra, fai clic su Altro

Aggiungi collaboratori.
- Sotto Invita persone, inserisci gli indirizzi email delle persone con cui vuoi attivare la condivisione.
- Fai clic su Invia.
Chiunque inviti potrà modificare qualsiasi parte del modulo, incluse le risposte e la posizione in cui vengono salvate.
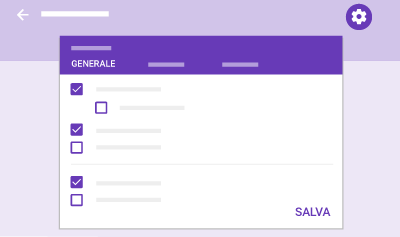
2.2 Visualizzare l'anteprima del modulo
![]()
Mentre modifichi le impostazioni del modulo, puoi visualizzare l'anteprima delle modifiche. Sarà inoltre opportuno visualizzare l'anteprima quando avrai completato il modulo.
- In alto a destra, fai clic su Anteprima
.
L'anteprima si apre in una nuova finestra.
- Per modificare il modulo, fai clic su Modifica
o torna alla finestra di modifica.
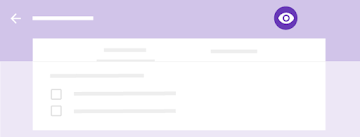
|
|
Ora è tutto pronto per inviare il modulo e iniziare a raccogliere le risposte. |
3.1 Inviare il modulo
![]()
Quando il modulo è pronto, puoi inviarlo via email, copiare e incollare il link in una chat o in un messaggio email, incorporarlo in un sito web o condividere il link sui social media.
- In alto a destra, fai clic su Invia.
- Per raccogliere gli indirizzi email, scegli un'opzione: (facoltativo)
- Se i destinatari del modulo sono limitati alla tua organizzazione, seleziona Raccogli automaticamente l'indirizzo email di nome organizzazione degli intervistati.
- Se stai distribuendo il modulo esternamente, seleziona Raccogli indirizzi email.
- Scegli la modalità di invio del modulo:
Email: fai clic su Email . Inserisci gli indirizzi email nel campo A. Puoi personalizzare l'oggetto e il contenuto del messaggio.
Link: fai clic su Link . L'URL può essere abbreviato. Fai clic su Copia e incolla il link in una chat, una conversazione o un'email.
Contenuto di un sito web: fai clic su Incorpora . Puoi specificare le dimensioni del frame incorporato. Fai clic su Copia e incolla il codice HTML nel tuo sito web o blog.
Social media: fai clic sull'icona di uno dei social media.
3.2 Sospendere o interrompere la raccolta delle risposte
![]()
Quando crei un nuovo modulo, la raccolta delle risposte viene attivata automaticamente. Puoi sospenderla o interromperla. Ad esempio, se trovi un errore dopo aver inviato il modulo, puoi sospendere la raccolta delle risposte fino a quando l'errore non viene corretto.
Sospendere o interrompere la raccolta delle risposte:
- Nel modulo, fai clic su Risposte.
- Fai clic su Accetta risposte. Il testo cambia in Le risposte non sono più accettate.
- Aggiungi un messaggio che le persone vedranno se tenteranno di rispondere. Se interrompi la raccolta delle risposte, potresti aggiungere un messaggio simile al seguente: "Questo modulo è attualmente in sospeso. Riprova più tardi".
|
|
Dopo aver inviato il modulo, vedrai le risposte nella scheda Risposte. Puoi anche scegliere di ricevere un'email quando arrivano nuove risposte. |
4.1 Visualizzare le risposte in Moduli
![]()
Puoi visualizzare il riepilogo di tutte le risposte o le singole risposte nella scheda Risposta. Per passare da una risposta all'altra, fai clic sull'email della persona.
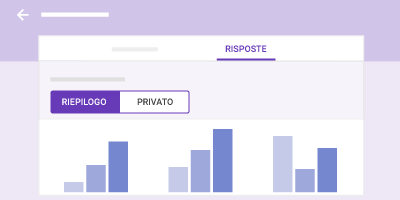
4.2 Visualizzare le risposte in Fogli
![]()
Per analizzare ulteriormente le risposte, puoi inviarle a un foglio di lavoro. Poiché il foglio è collegato al modulo, le risposte verranno visualizzate in tempo reale.
Inviare le risposte a un nuovo foglio di lavoro:
- In Moduli, nella scheda Risposte, fai clic su Altro
Seleziona destinazione per la risposta.
- Fai clic su Crea un nuovo foglio di lavoro.
- Per cambiare il nome, inseriscine uno nuovo. (facoltativo)
- Fai clic su Crea.
Inviare le risposte a un foglio di lavoro esistente:
- In Moduli, nella scheda Risposte, fai clic su Altro
Seleziona destinazione per la risposta.
- Seleziona Seleziona foglio di lavoro esistente
Seleziona.
- Seleziona il foglio di lavoro e fai clic su Seleziona.
Per aprire il foglio di lavoro da Moduli, fai clic su Visualizza risposte in Fogli ![]() . Il foglio di lavoro si aprirà in una nuova finestra. Per tornare a Moduli, fai clic su Modulo
. Il foglio di lavoro si aprirà in una nuova finestra. Per tornare a Moduli, fai clic su Modulo![]() Mostra riepilogo delle risposte o torna alla finestra Moduli.
Mostra riepilogo delle risposte o torna alla finestra Moduli.
Interrompere l'invio delle risposte a un foglio di lavoro:
- Nella scheda Risposte, fai clic su Altro

Rimuovi link al modulo.
- Fai clic su Scollega per confermare.
4.3 Scaricare le risposte come file CSV
![]()
Per esportare le risposte per analizzarle in altri programmi, puoi scaricarle in un file CSV.
Nella scheda Risposte, fai clic su Altro ![]()
![]() Scarica risposte (.csv).
Scarica risposte (.csv).
|
|
È facile stampare un modulo vuoto o compilato. |
5.1 Stampare un modulo e le risposte
![]()
- Vai ai contenuti da stampare.
- Se stai stampando domande o risposte singole, in alto fai clic su Altro

Stampa.
- Se stai stampando un riepilogo delle risposte, nel browser fai clic su File
Stampa.
- Scegli le impostazioni e fai clic su Stampa.
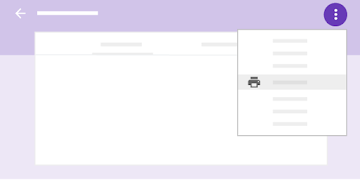
FAQ - GMAIL
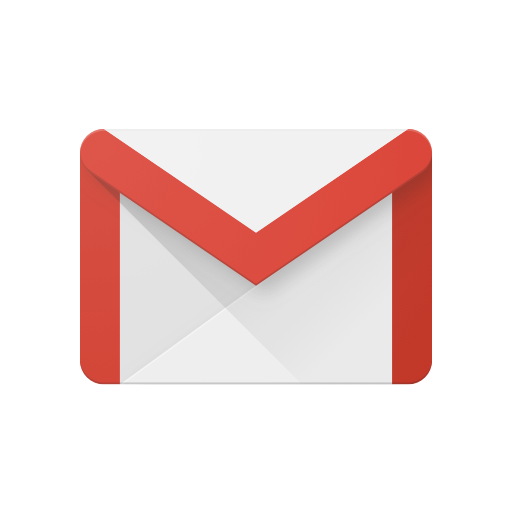 |
Tutto il meglio di Gmail
Gmail ha un nuovo stile per le funzionalità che già utilizzi e tanti nuovi modi per organizzare la Posta in arrivo, visualizzare i prossimi eventi e agire sulle email. Ecco alcune delle caratteristiche principali:
Agire sui messaggi in modo rapido
Organizzare le email della Posta in arrivo
Quando vai sui messaggi nella Posta in arrivo, puoi eseguire un'azione rapida senza aprirli:
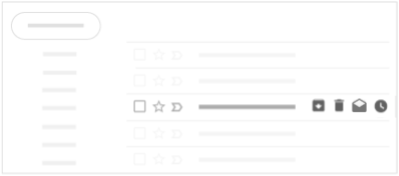
- Archivia

- Elimina
- Segna come da leggere
 o come letto
o come letto 
- Posticipa

Posticipare le email a un momento successivo
Posticipa le email a una determinata data o a un orario per te più pratico. Scopri come posticipare le email.
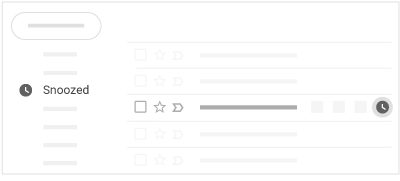
Rispondere alle email con i suggerimenti di Risposta rapida
Rispondi alle email in modo rapido utilizzando frasi visualizzate in base al messaggio ricevuto. Scopri come utilizzare i suggerimenti di Risposta rapida.
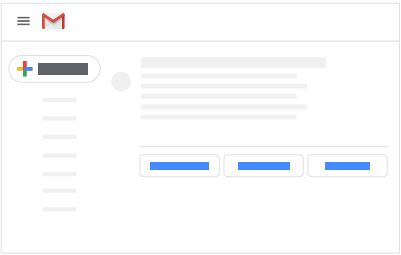
Nella parte superiore della Posta in arrivo potresti vedere anche email con date precedenti e un suggerimento che invita a rispondere o a inviare un follow-up. Scopri come mostrare o nascondere i promemoria di follow-up.
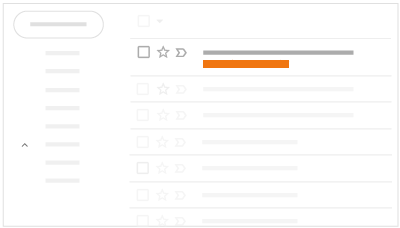
Personalizzare la visualizzazione della Posta in arrivo
Espandere o comprimere la casella di Posta in arrivo
Scegli quanto spaziosa o compatta vuoi che sia la visualizzazione
della Posta in arrivo. In alto a destra, fai clic su Impostazioni ![]()
![]() Densità dello schermo.
Densità dello schermo.
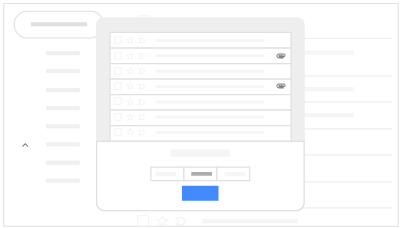
Suggerimento: se scegli Predefinita, visualizzerai un'anteprima dei tuoi allegati nella Posta in arrivo.
Mostrare o nascondere il menu
Puoi espandere o comprimere la visualizzazione della Posta in arrivo
per fare spazio all'anteprima delle email facendo clic su Menu ![]() .
.
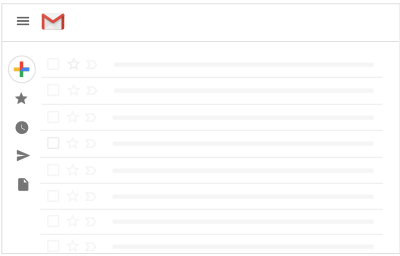
Visualizzare Calendar, Tasks, Keep e componenti aggiuntivi
Ora puoi utilizzare Google Calendar, Keep, Tasks e componenti aggiuntivi mentre sei su Gmail.
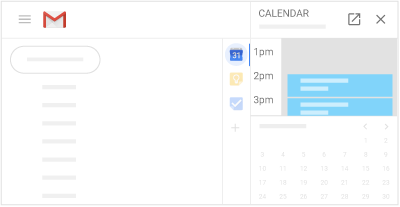
A destra della Posta in arrivo, fai clic su queste icone:
- Calendar
 :
visualizza il programma della tua giornata, fai clic sugli eventi per
modificarli, creane di nuovi e visualizza i prossimi eventi.
:
visualizza il programma della tua giornata, fai clic sugli eventi per
modificarli, creane di nuovi e visualizza i prossimi eventi.
- Keep
 : crea elenchi di controllo e note.
: crea elenchi di controllo e note.
- Tasks
 : aggiungi promemoria e scadenze.
: aggiungi promemoria e scadenze.
- Componenti aggiuntivi
 : installa ulteriori strumenti Gmail per gestire i tuoi messaggi.
: installa ulteriori strumenti Gmail per gestire i tuoi messaggi.
Scopri come utilizzare Calendar, Keep, Tasks e componenti aggiuntivi con Gmail.
Inviare email e allegati in modo riservato
Nota: al momento questa funzionalità non è disponibile per i clienti di G Suite.
Attiva la modalità riservata per proteggere documenti e messaggi sensibili. Ora puoi:
- Impostare una data di scadenza
- Richiedere un passcode
- Impedire che i contenuti vengano inoltrati, scaricati, copiati e incollati
Ulteriori informazioni sull'invio di email e allegati in modo riservato.
Utilizzare Gmail per la tua attività
Se vuoi utilizzare Gmail per la tua attività, un account G Suite potrebbe rivelarsi un'opzione migliore rispetto a un Account Google personale. La tariffa di G Suite parte da €6 EUR per utente al mese e include quanto segue:
-
Un account Gmail professionale e senza annunci che utilizza il nome di dominio della tua azienda, come ad esempio susan@esempio.comsusan@esempio.comsusan@esempio.comsusan@esempio.comsusan@esempio.com.
-
La proprietà degli account dei dipendenti, in modo tale da avere sempre il controllo degli account, delle email e dei file aziendali.
-
Assistenza telefonica, via email e chat 24 ore su 24, 7 giorni su 7, con una persona reale.
-
Aumento dello spazio di archiviazione di Gmail e Google Drive.
-
Strumenti di gestione dei dispositivi mobili per proteggere i dati, ad esempio la possibilità di cancellare da remoto i dispositivi persi.
-
Sicurezza avanzata e controlli amministrativi.
Leggi ulteriori informazioni su G Suite o avvia una prova gratuita.